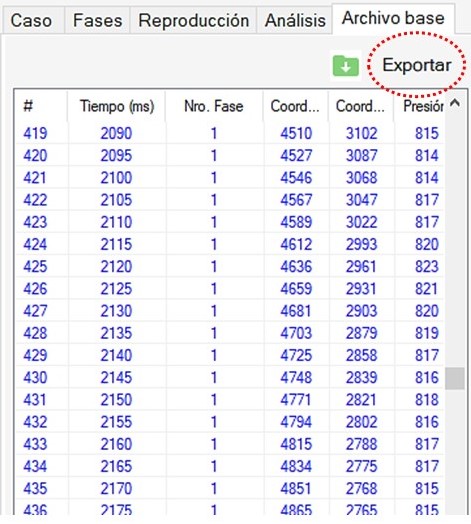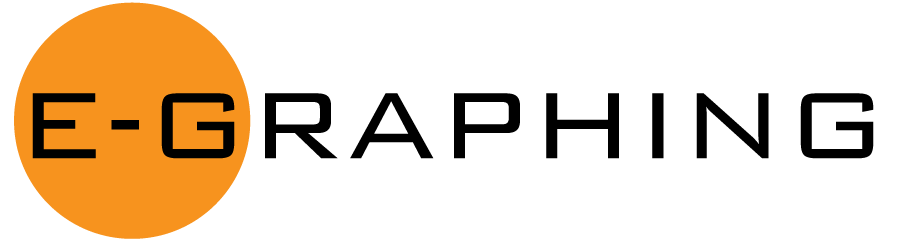Funciones de
E-GRAPHING.Plus 3.10.9.30
Manual de Uso
Requisitos
.NET Framework 4.0; Windows 10 y superiores; 32 y 64 bits
Wacom STU 530 y 540
E-GRAPHING.Plus cuenta con el soporte de Microsoft y Sync Fusion.
Es un Programa que, a partir de la captura informática de grafismos, permite visualizar, medir, analizar y comparar en forma automática sus variables biométricas dinámicas:
- presión
- tiempo
- velocidad
- número de inversiones de velocidad (NIV)
- aceleración
- trayectoria
- enlaces inmateriales (aéreos y periféricos) intra firma/escritura
- enlacen inmateriales (aéreos y periféricos) pre y post firma/escritura
A través de distintas herramientas de análisis, permite visualizar los puntos de velocidad y las unidades NIV (número de inversiones de velocidad), medir la dirección e inclinación, aplicar diferentes plantillas para sectorizar el grafismo, calcular la superficie de inscripción y el índice de Wittgenstein.
El espectro de datos es volcado a planillas en formato scv, procesado y visualizado en gráficos de barras, hilo y torta, con la opción de archivarse en formato JPG, PDF y csv.
APERTURA: MENÚ DE FUNCIONES
Muestra una serie de solapas que permiten acceder a las operaciones en forma ágil.

- Abrir
Permite abrir un archivo previamente guardado con la captura de un grafismo.
– Si alguno de los datos sensibles del archivo original hubiera sido modificado, se activará un símbolo de alarma al lado de su nombre, con una leyenda: «AVISO: el archivo (…) no pudo ser validado a nivel seguridad».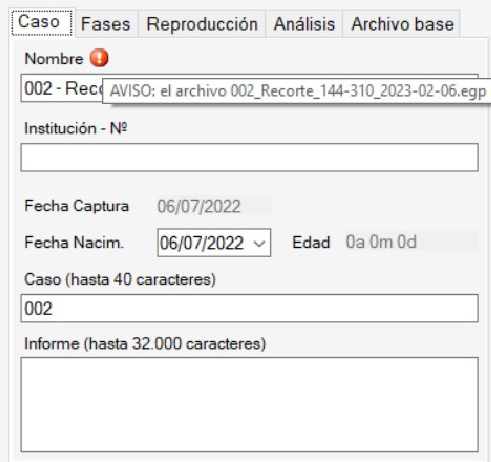
- Recargar
Permite volver a visualizar la imagen del grafismo capturado.
- Guardar
Archiva el grafismo capturado. Al presionar sobre ese botón se genera automáticamente un archivo dinámico en formato egp
- Exportar
Despliega tres posibilidades: Informe, Imagen, Tabla de datos y Conversión
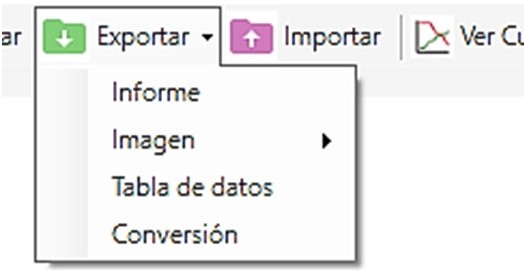
– Informe: opción que genera automáticamente un archivo en formato PDF con el texto del informe producido por el Perito (hasta 60 mil caracteres), las imágenes del grafismo capturado y los gráficos de velocidad, presión, longitud de hilos, una torta de porcentajes de longitud de hilos físicos, aéreos y periféricos y otra torta de porcentajes de tiempo de cada uno de esos tipos de trazos.
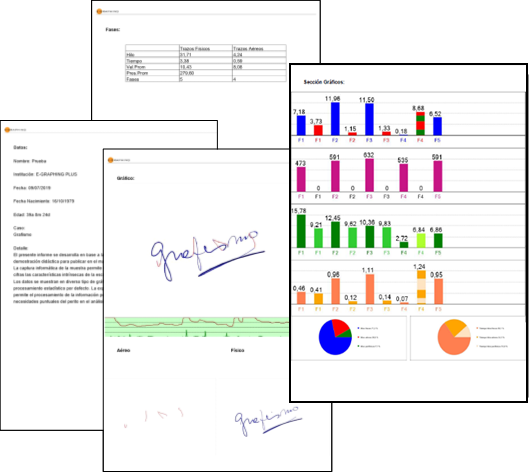
– Imagen: guarda en formato JPG la imagen del grafismo capturado (Solo grafo) o la totalidad de la pantalla (Pantalla completa).
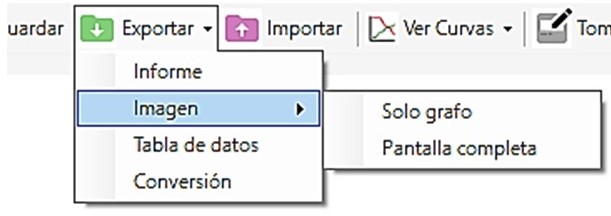
– Tabla de datos: exporta la información numérica en formato scv, para el posterior procesamiento por parte del Perito, de acuerdo a sus necesidades particulares.
– Conversión: despliega una planilla a completar con los datos de otro soft que busque abrir un archivo E-GRAPHING.
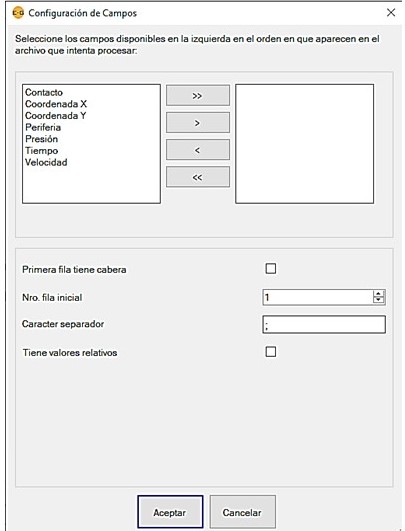
- Importar
Permite abrir, analizar y cotejar archivos generados por otros softs, a convertir mediante el siguiente procedimiento:
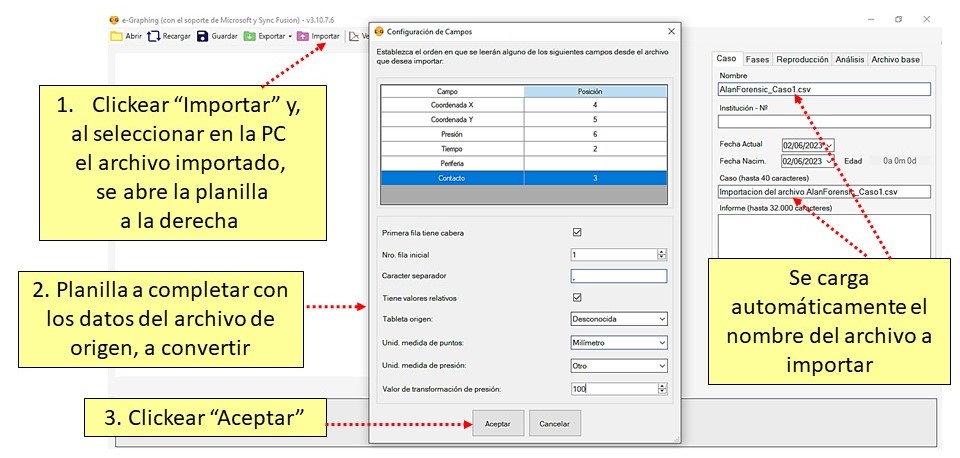
Después de «Aceptar», se visualiza y procesa automáticamente el archivo importado:
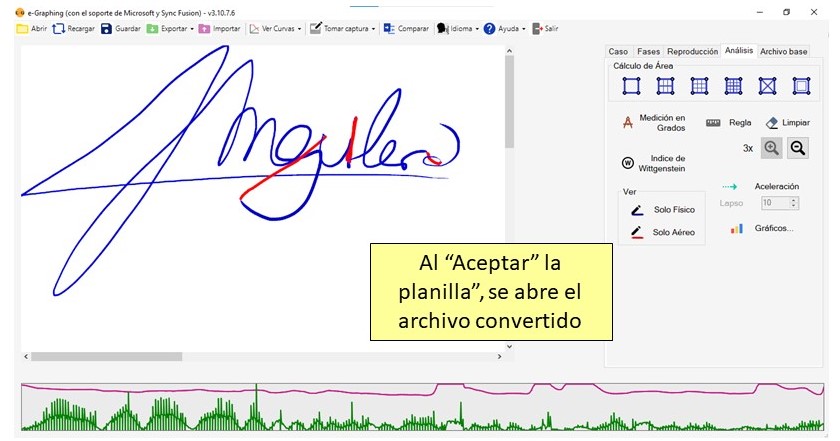
- Ver curvas

– La primera opción permite seleccionar qué curvas se visualizarán al pie de la pantalla inicial: de presión, de velocidad o ambas. A continuación, una pantalla completa con la curva de velocidad al pie en verde:
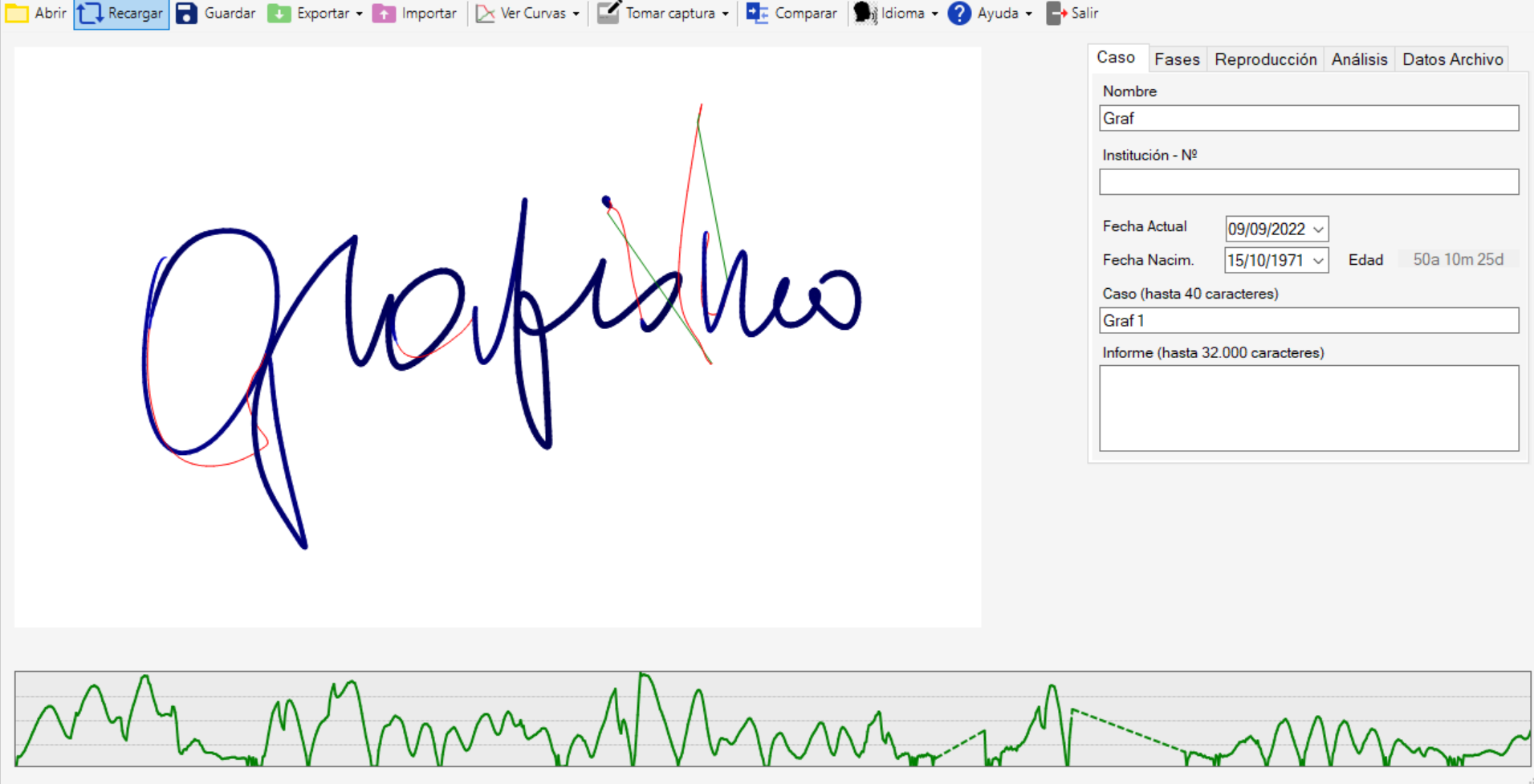
La curva de presión se muestra con una curva roja invertida para simular el relevamiento topográfico de la superficie del soporte (un papel, por ej.), hendido por la fuerza de inscripción. El soporte está representado por un rectángulo gris claro, como si se tratara de un corte transversal.
Al clickear en un punto sobre la curva roja, aparece el nivel de presión ejercido en esa posición específica. El soft mide hasta 1024 niveles de presión.
Veamos una pantalla completa con el gráfico de presión y algunos puntos seleccionados:
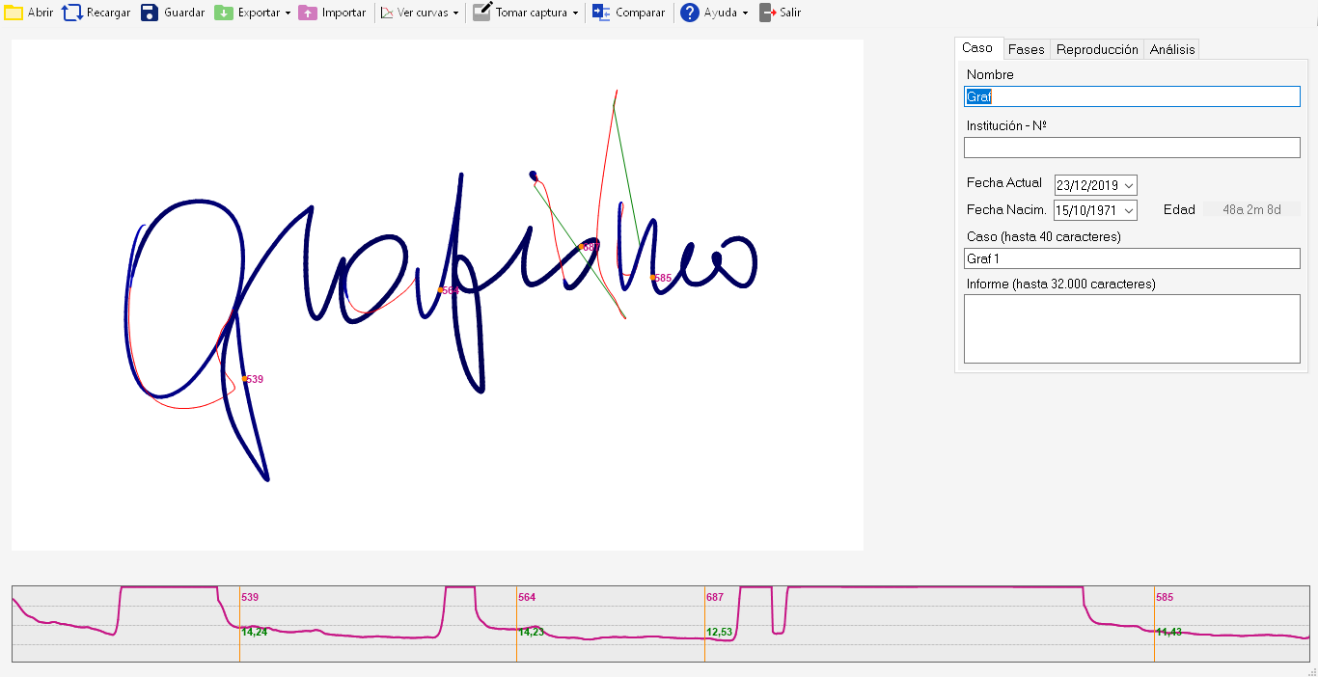
– La segunda opción de «Ver curvas» permite decidir si se desean visualizar en el grafo y medir todas las variables de los trazos Aéreos Pre y Post registrados en rojo. En caso de presentarse trazos periféricos, realizados a más de 1,5 cm de la superfice de la tableta, se muestran rectificados en verde.
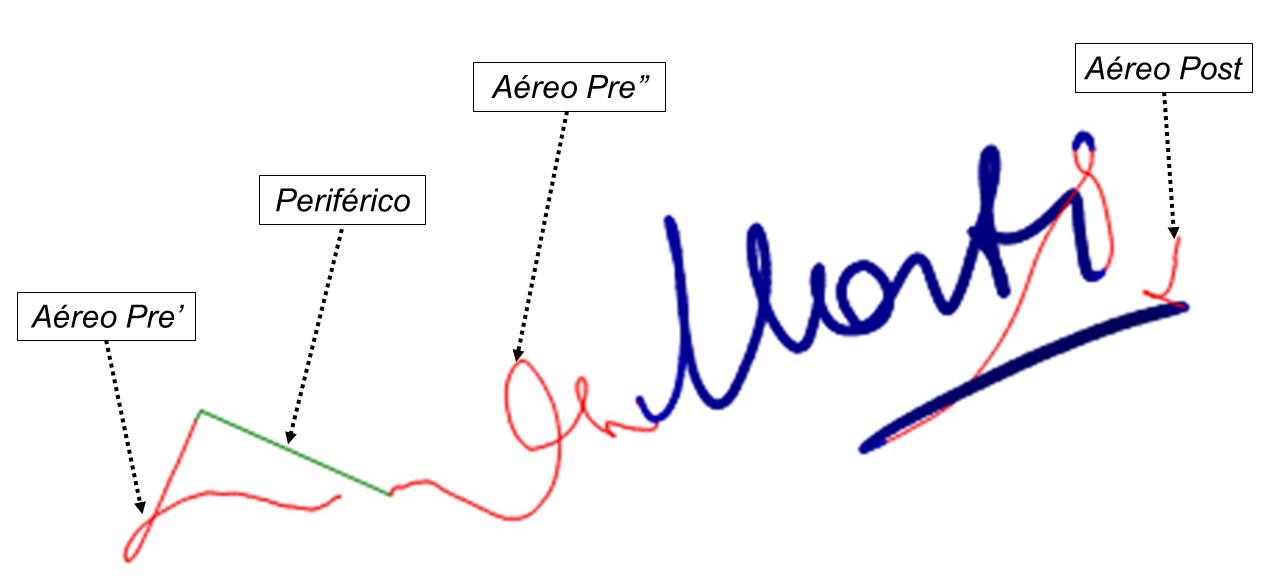
- Tomar captura
Habilita la toma Básica: única y con fondo blanco.

La captura Especial habilita tomas sucesivas que se archivan automáticamente con número de orden, con previa elección de fondo:
– Blanco: semejante a las tomas tradicionales en papel.
– Negro (trazo no visible): produce la oclusión lumínica de la tableta evitando la retroalimentación visual para poner en evidencia los automatismos escriturales.
– Color: permite elegir el color deseado como fondo de la tableta para cumplir con el principio de adecuación y evaluar el efecto del cambio de estímulo.
– Imagen: permite visualizar en la superficie de la tableta un documento o protocolo seleccionado entre las imágenes archivadas para tomar muestras que cumplan con el principio de adecuación o con distintos estímulos determinados por el perito para ampliar los cuerpos de escritura, según los requierimientos de cada caso.
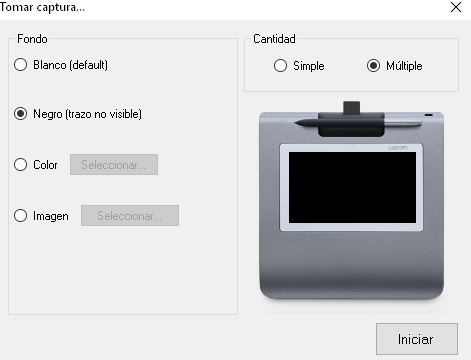
- Comparar
Habilita el cotejo de las imágenes y mediciones de las variables de dos grafismos capturados.
- Idioma
Las opciones son español y ruso
- Ayuda?
Contiene:
– Manual de uso: descripción de las funciones del Programa
– Acerca de: muestra los datos de contacto de la titular del Programa.
- Salir
Habilita la salida de la pantalla
LA CAPTURA
Una vez conectada la tableta y la llave en sendos puertos USB y seleccionada la opción «Básica» o «Especial» en «Tomar captura«, se ejecuta el grafismo con el lápiz óptico sobre la tableta, se selecciona la acción deseada al pie de la pantalla, en el lado derecho:
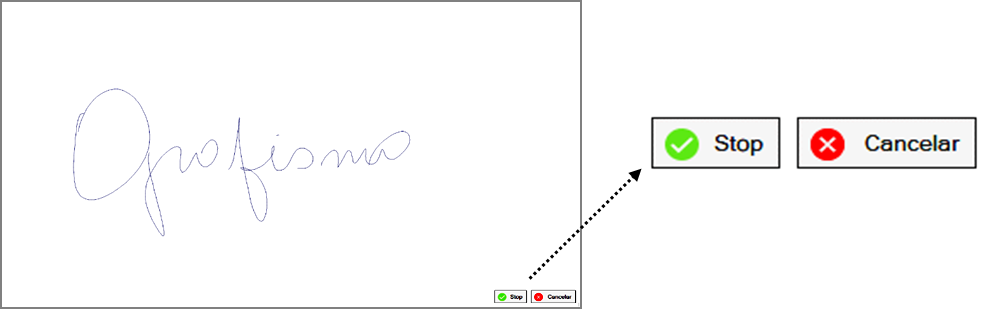
– Stop
Indica al programa que se terminó el ingreso de información con el lápiz, para que comience el procesamiento de datos.
– Cancelar
Permite salir del programa sin procesar datos ni grabar la captura.
Al presionar Stop cuando se finaliza la grabación, se presenta la pantalla de trabajo:
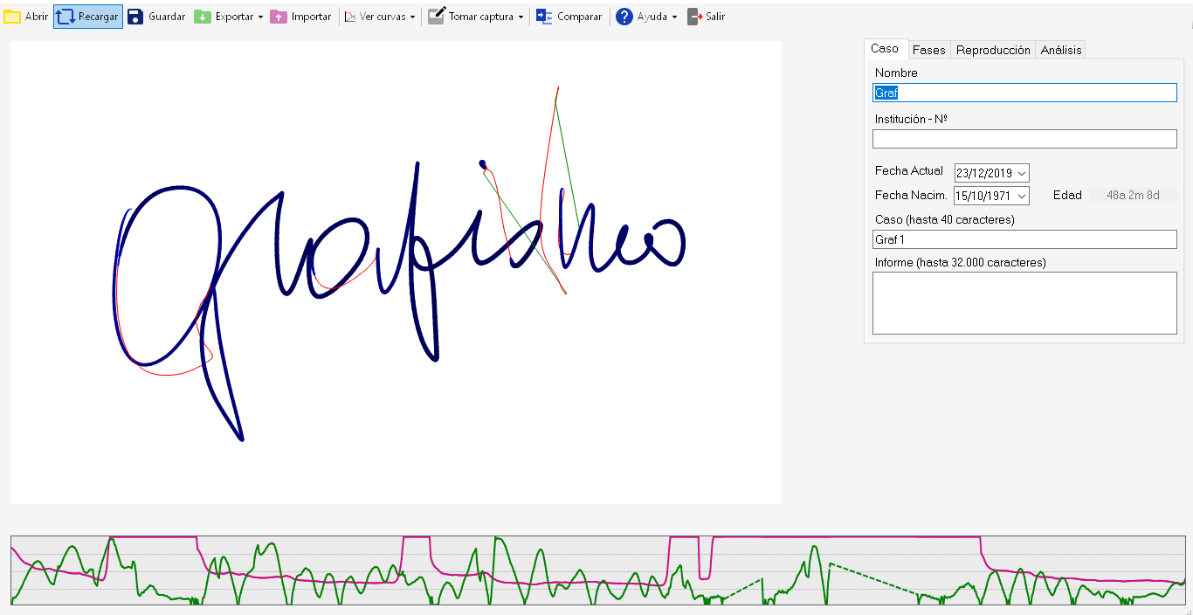
– Sobre el lado izquierdo se visualiza el grafismo digitalizado.
– En el inferior, el gráfico de presión en rojo y el de velocidad en verde.
– En el sector derecho aparecen las solapas con opciones para cargar datos y realizar diferentes mediciones y tareas. Se muestra habilitada la primera de la serie: Caso.
SOLAPAS DE TAREAS Y MEDICIONES
- Caso
Dispone el ingreso de la información que identifica la captura: Nombre, Institución, Fecha de la toma, Fecha de nacimiento (carga que permite el cálculo automático de la edad en años, meses y días), espacio de hasta 40 caracteres para la identificación del Caso y hasta 32.000 caracteres para el Informe.
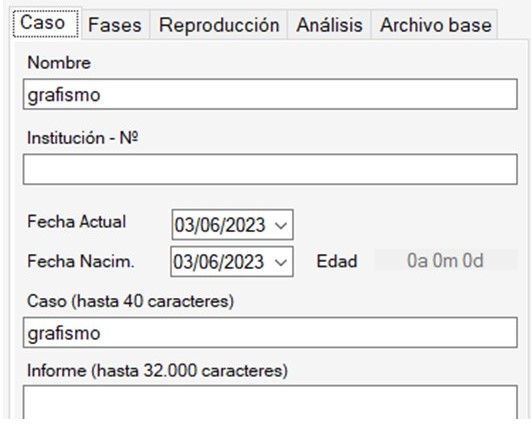
- Fases
En esta solapa se muestra:
– N°: muestra la cantidad total de las fases, numeradas ordinalmente en tres colores distintos: las físicas en azul, las aéreas en rojo y la periféricas en verde.
– Hilo (cm): indica el largo en cm del hilo físico y aéreo de cada una de las fases. La longitud del hilo periférico corresponde a la trayectoria rectificada, ya que el dispositivo no lee el recorrido del lápiz óptico cuando se produce más allá de 1 cm y medio por encima de la superficie de a tableta.
– Tiempo (seg): cantidad de segundos transcurridos entre el inicio y el final de la fase.
– Velocidad: índice que se obtiene de dividir la longitud del hilo por el tiempo en que fue producido.
– Aceleración: índice que se obtiene de dividir la diferencia de velocidades entre dos puntos por el tiempo trascurrido entre ellos.
– NIV: número de picos de aceleración que indican los puntos de inversiones de velocidad.
– Presión: promedio de la fuerza impresa en cada punto capturado, medido en 1024 niveles. Las aéreas siempre poseen presión “cero”.
La solapa «Fases» cuenta a la derecha con barra de escroleado cuyo desplazamiento permite ver los resultados en la totalidad de las fases. La parte inferior de la tabla muestra una 2da tabla con los totales de cada variable procesada numéricamente y una 3ra tabla que muestra por separado los datos de los aéreos y periféricos pre y post.
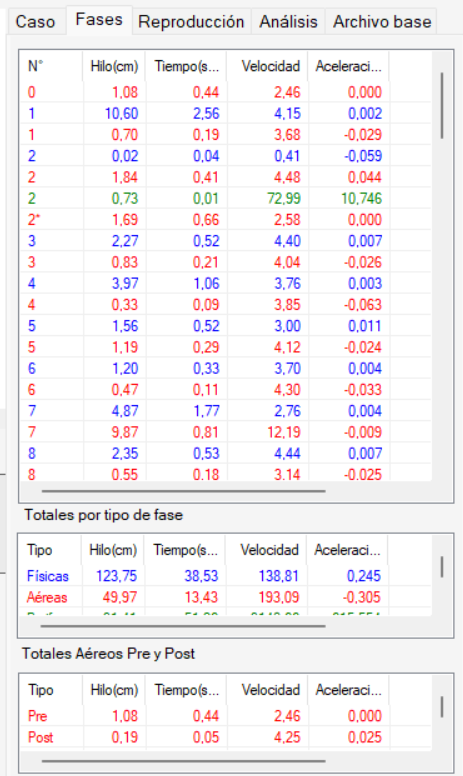
Cliqueando en la fila de una Fase Física, ésta aparece destacada en azul, al igual que en la imagen del grafismo, a la izquierda. Veamos un ejemplo de una pantalla completa posicionada en la solapa “Fases”, con un click en la segunda Fase Física:
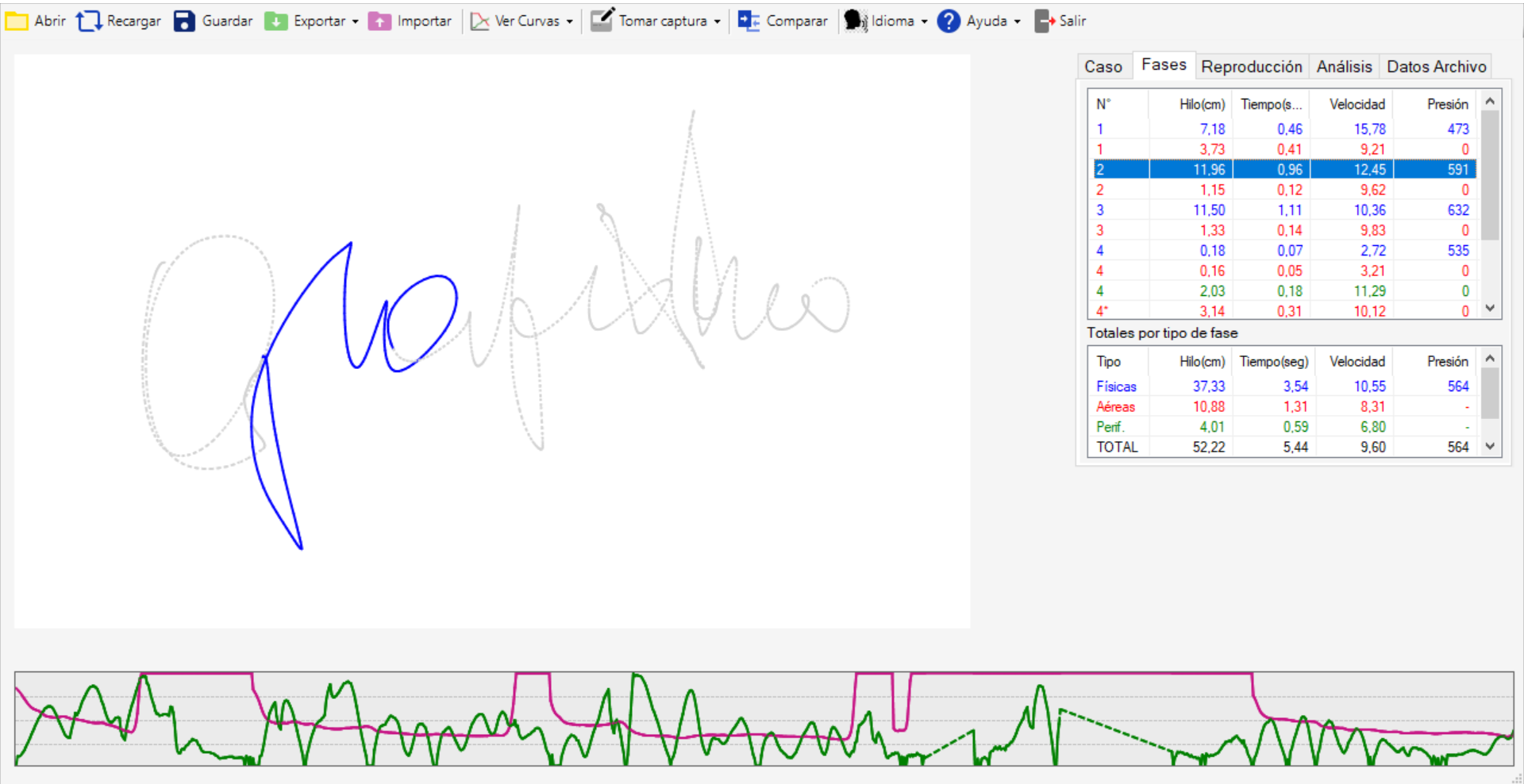
Cuando se clickea en la fila de una Fase Aérea también se destaca en azul en la Tabla y aparece el trazo en rojo en el grafismo. Las fases Periféricas se destacan en azul en la Tabla y en verde en el grafismo.
- Reproducción
Permite elegir la velocidad de visualización del movimiento gráfico capturado.
Tiene funciones para:
– Control de reproducción
Ofrece teclas para:
. Reproducir en velocidad regulada opcionalmente: normal, lenta o acelerada.
. Avanzar y retroceder punto por punto para fijar la imagen en el punto exacto a observar.
. Pausa.
. Ir al comienzo.
. Reproducción instantánea.
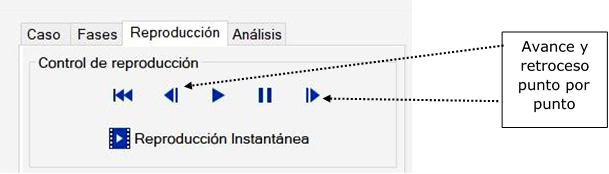
Veamos un ejemplo de una pantalla completa posicionada en la solapa “Reproducción”, pausada en un punto intermedio de la reproducción:
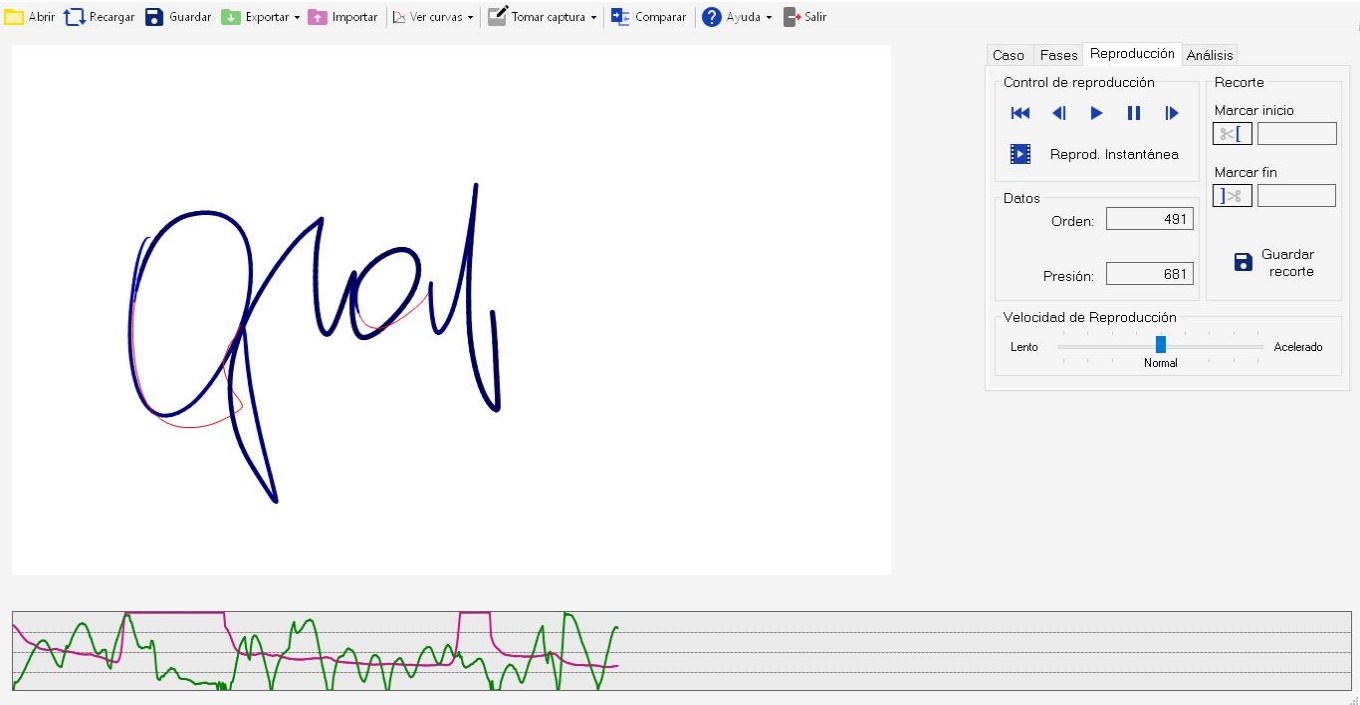
– Datos
Muestra el número de orden de los puntos informáticos que componen el grafismo y el nivel de presión de cada uno, a medida que se reproducen.
El dispositivo contador de puntos avanza a medida que transcurre la reproducción del grafismo mientras, simultáneamente, el indicador de la presión muestra el nivel en cada uno de esos puntos.
Si se pausa la reproducción, el conteo se interrumpe. Esta función permite un detallado análisis de las secuencias.
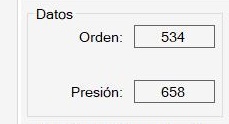
– Recorte
Permite seleccionar un fragmento desde un punto del orden (clickeando sobre el ícono tijera inicial) hasta otro punto (clickeando sobre el ícono tijera final) para guardar separadamente:
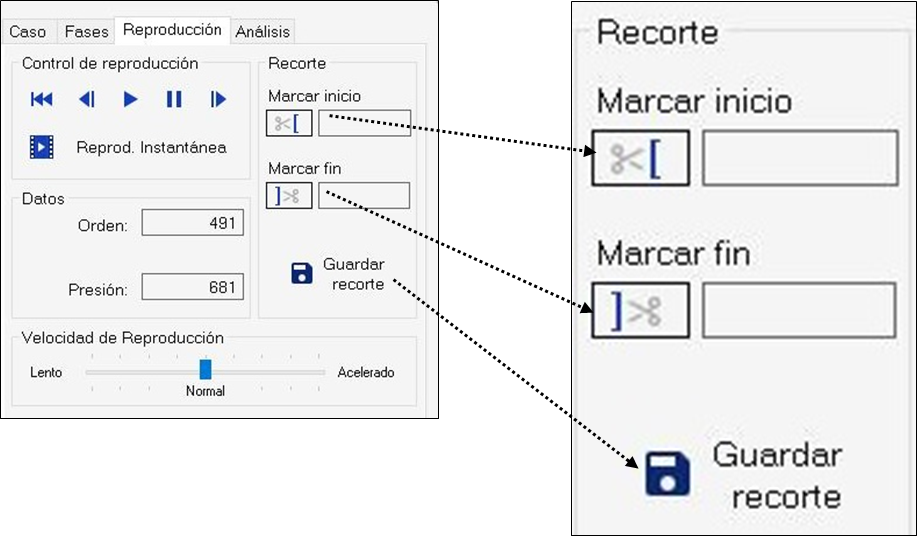
Dos ejemplos de recortes guardados de manera independiente:
– el primero, a la izquerda, muestra un fragmento de hilo físico (azul)
– el segundo, a la derecha, muestra los puntos de hilo físico (azul) de inicio, final y, arriba, el tilde de la «i» de la palabra «grafismo». La imagen se completa con trayectos de hilos aéreos (rojo) y periféricos (verdes)
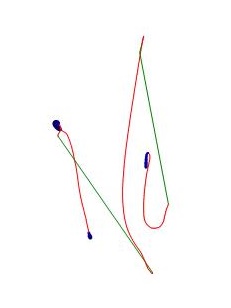
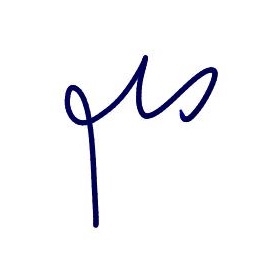
– Velocidad de Reproducción
Mediante una barra deslizante, se acelera o retarda la velocidad de reproducción
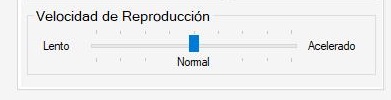
- Análisis
Posee las siguientes funcionalidades:
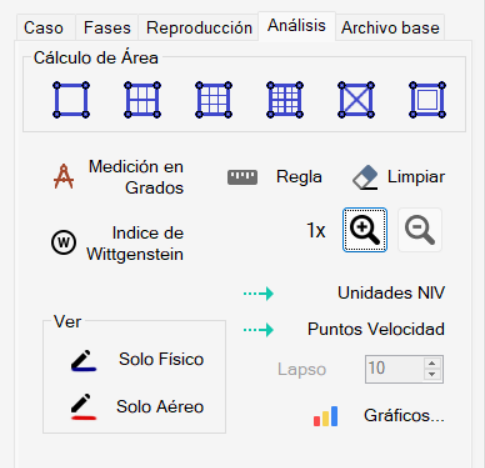
Dibuja un rectángulo a partir de los puntos gráficos más extremos del trazado y arroja el valor de la superficie en centímetros cuadrados, con dos decimales. Tiene opciones para subdividir esa superficie en cuartos, novenos, dieciseisavos, trazar diagonales y un recuadro interior.
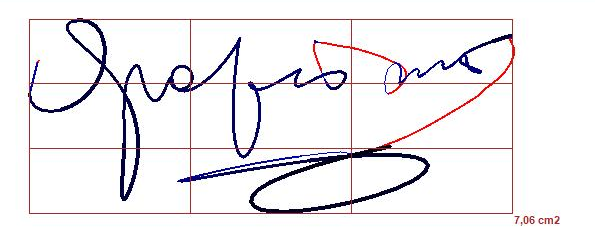
– Medición en grados
Para medir la dirección de un grafismo, se debe cliquear desde el punto de inicio y, sin levantar el dedo del mouse, se lo desplaza hacia el punto final. Se mostrarán los grados de ascenso o descenso de la dirección y, por defecto, los grados hasta el eje vertical.
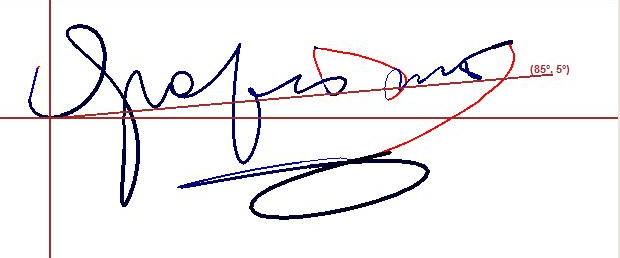
Se procede del mismo modo para medir la inclinación de cualquier parte del grafismo capturado.
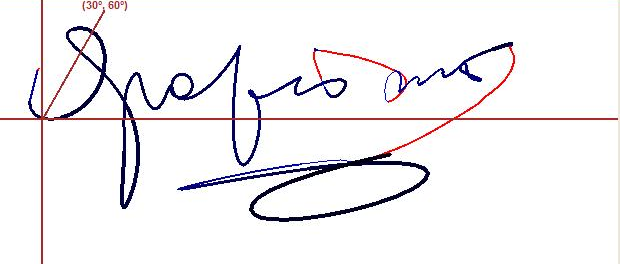
– Regla
Para medir distancias, se debe cliquear sobre un punto cualquiera y sin levantar el dedo del mouse, se mueve hacia el punto hasta donde se desea medir. Allí se suelta el botón del mouse, con lo que aparecerá en pantalla la línea calculada con la medida en centímetros, con dos decimales.
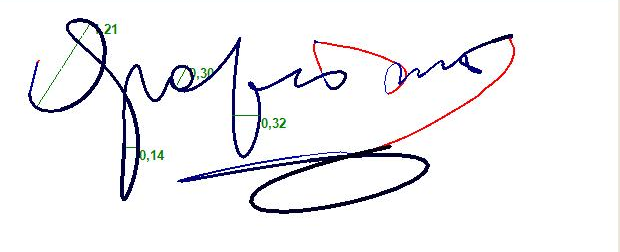
– Índice de Wittgenstein
Se calcula automáticamente el índice de Wittgenstein. Clickeando en el espacio por encima del punto elegido del trazado (un accidente gráfico, por ejemplo), aparece una perpendicular que pasa por ese punto y arroja la edad correspondiente. Se puede repetir la operación en diversos puntos.
Nota: Previamente, cargar la fecha de nacimiento en la solapa “Caso”.
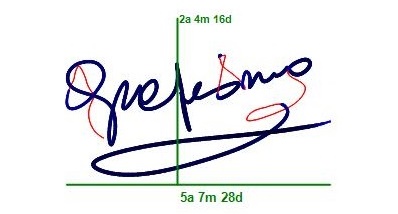
– Solo aéreo – Solo físico
Permite desglosar los trazos físicos de los aéreos y visualizarlos en azul y rojo, por separado cliqueando en forma optativa cada uno de esos botones:
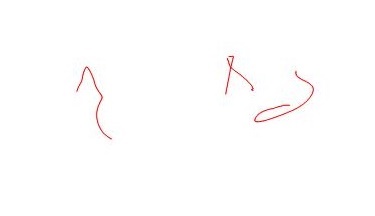
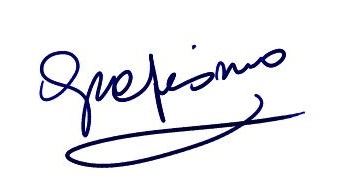
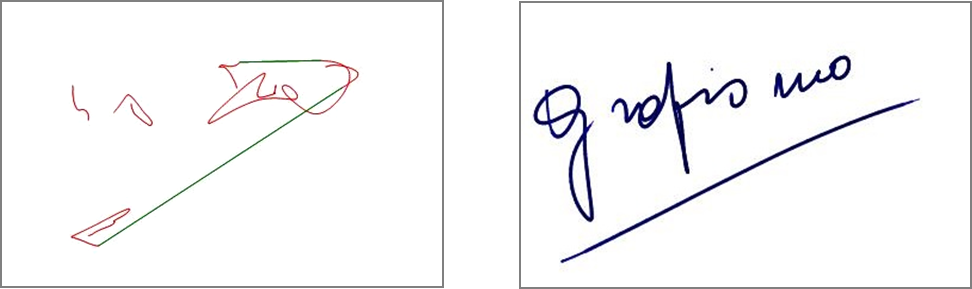
Cuando el movimiento se aleja más de 1,5 cm de la superficie de la tableta, se registra en una línea rectificada de color verde y se denomina trazo «periférico».
– Limpiar
Permite volver a la captura sin cálculos adicionales.
– Íconos lupas: zoom
Permite aumentos del grafo: x 1,5 – 2 – 2,5 -3
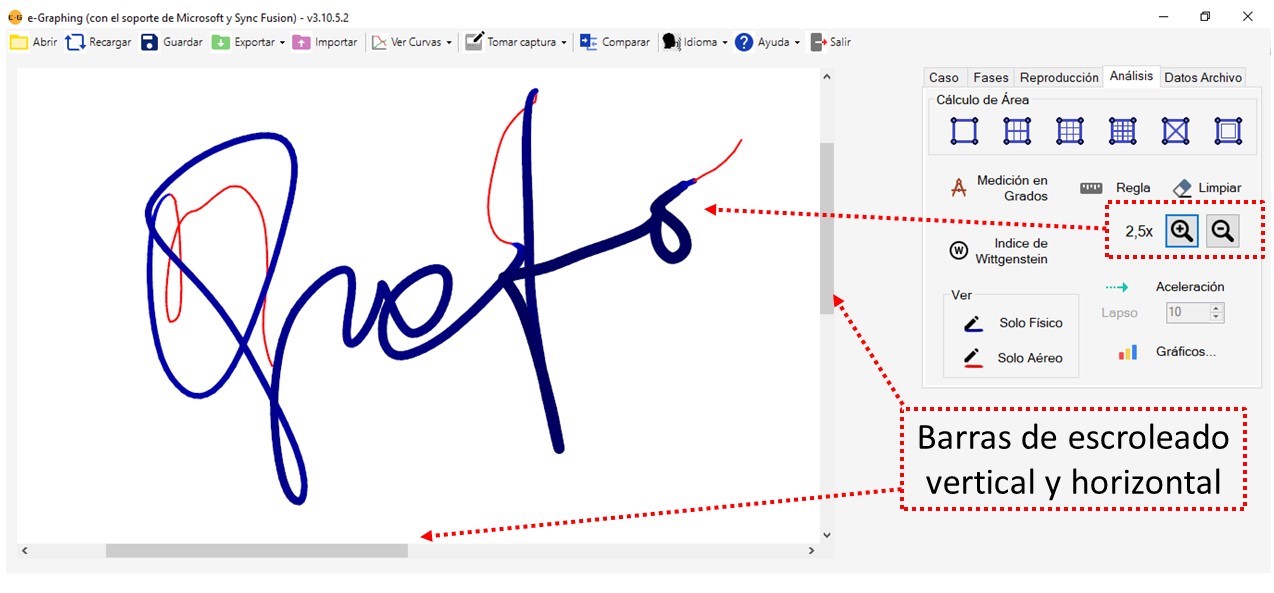
– Unidades NIV
Muestra el reorrido del grafismo con una línea de puntos que responden a la cantidad de puntos en que aumenta o disminuye la velocidad.
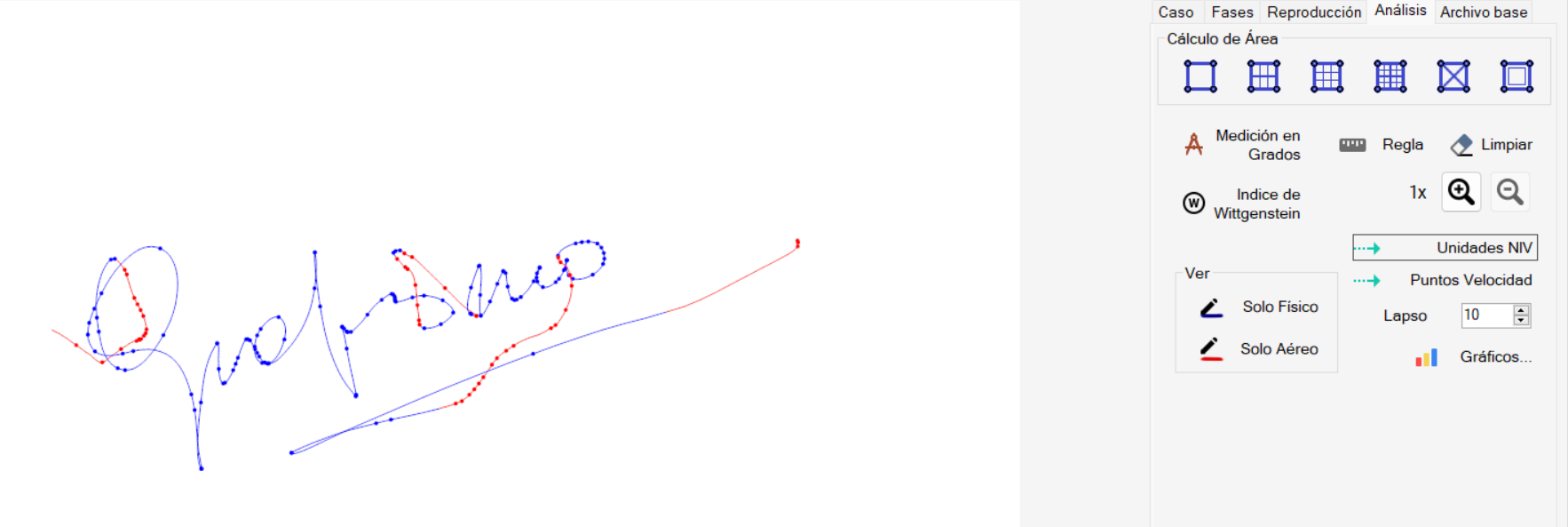
– Velocidad
Muestra el recorrido del grafismo con una línea de puntos que se distancian cuando aumenta el índice de velocidad del tazado. Esa distancia es proporcionalmente regulable para permitir la mejor visualización del fenómeno en cada caso.
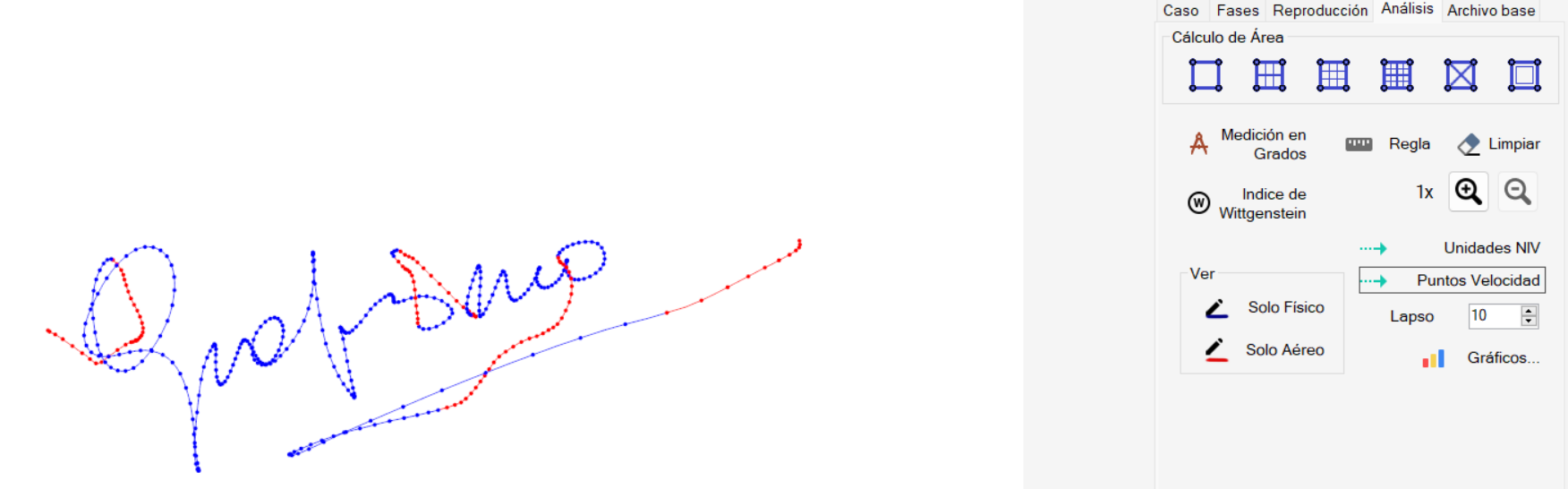
– Gráficos
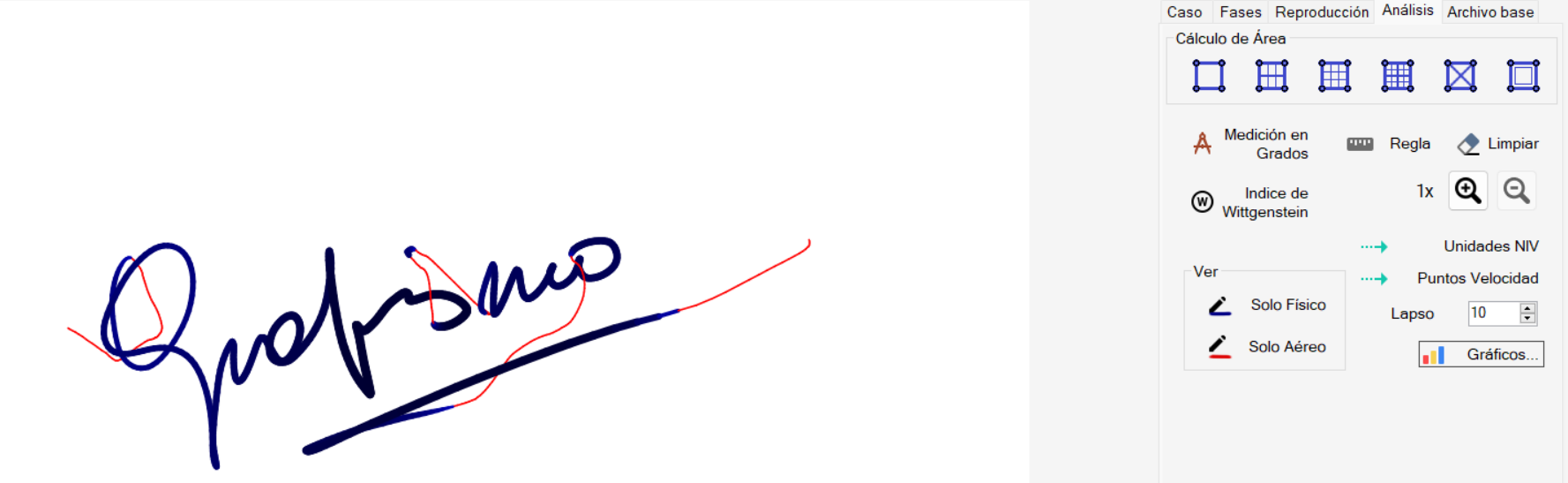
Esta última solapa de abajo a la derecha conduce a las siguientes opciones de análisis:

En la primera fila aparecen las siguientes opciones:
2 – Tabla de datos:
Ofrece tablas emergentes con “Información adicional” a los gráficos que permiten mostrar las cifras de todas las variables, señalar las filas deseadas, cambiar la ubicación en la pantalla y exportar en formato csv.
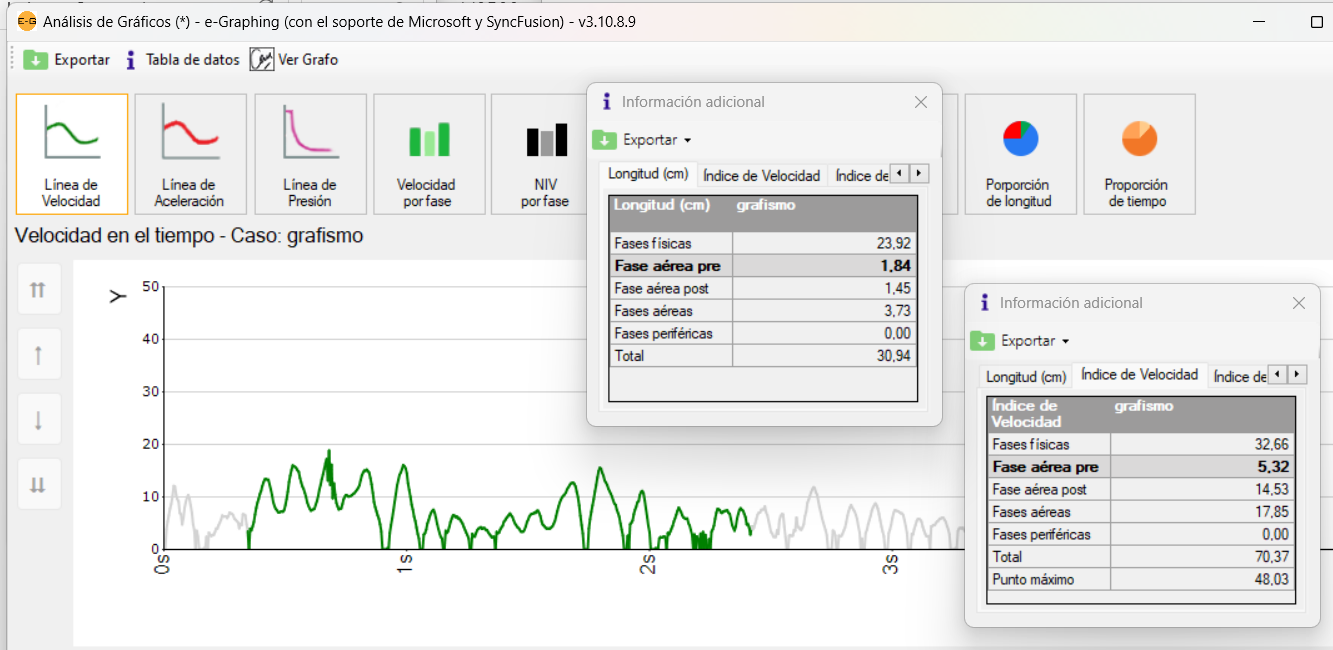
3 – Ver grafo:
Ofrece una pantalla emergente con el “grafo» o captura completa del escrito, en el que se destaca la sucesión de las fases y la opción de ampliación mediante el zoom con escroleado vertical y horizontal:
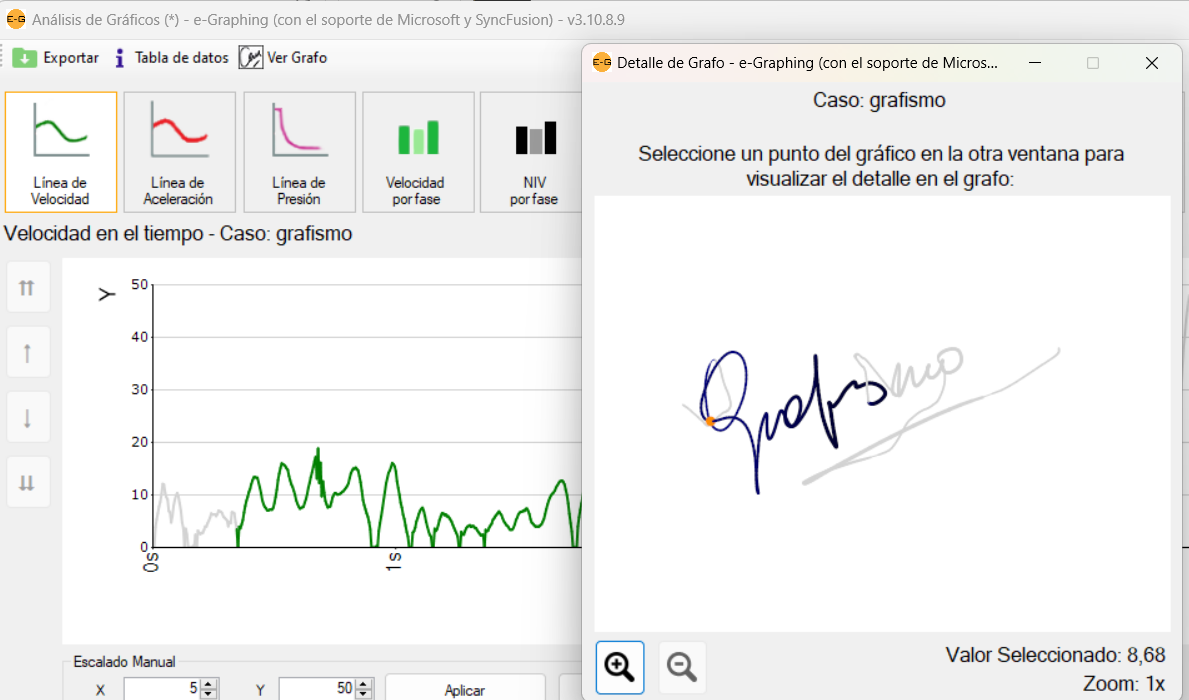
4 – Escalado Manual:
Al pie de ela pantalla de gr+aficos ofrece la posibilidad de variar manualmente los valores de los ejes X e Y, aplicar y resetear los escalas elegidas según la necesidad del caso.

En la segunda fila aparecen las siguientes opciones:

1- Línea de Velocidad
Muestra el gráfico de línea del índice de velocidad punto por punto, con seguimiento en el cursor sobre el gráfico de línea. En la pantalla emergente aparece un pequeño círculo anaranjado que señala en el «grafo» la ubicación exacta del punto señalado por el cursor. El valor en cifras aparece en la etiqueta del cursor y al pie de la pantalla emergente.
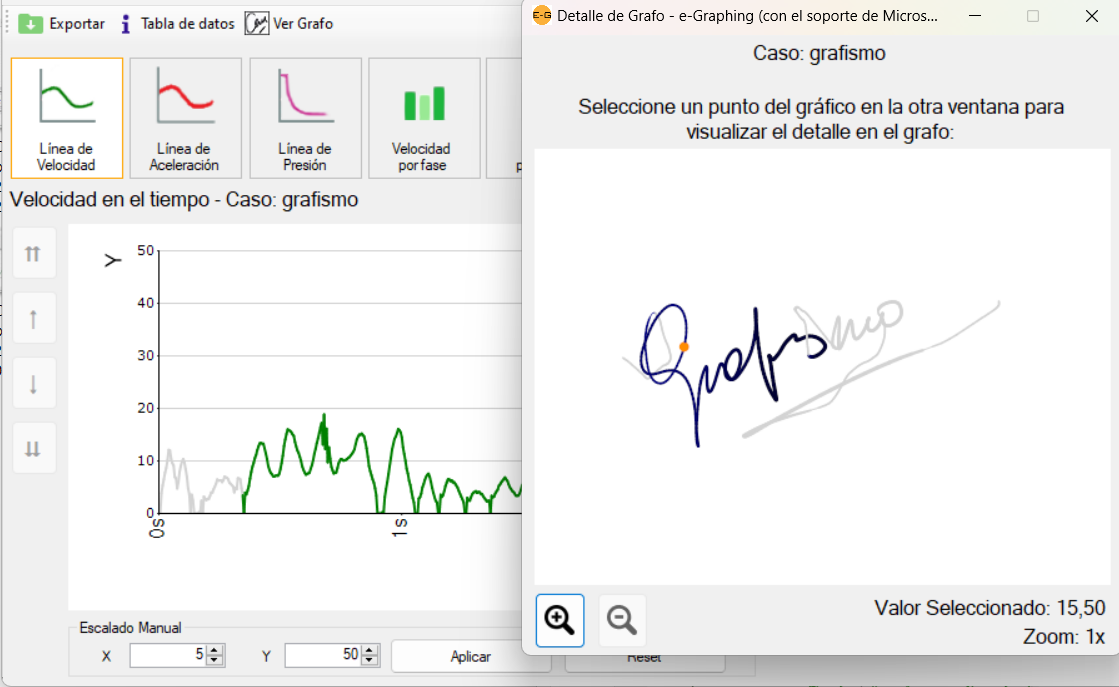
2- Linea de aceleración
Muestra el gráfico de línea con los picos de aceleración punto por punto con los mismos recursos aplicados para la presión y la velocidad.
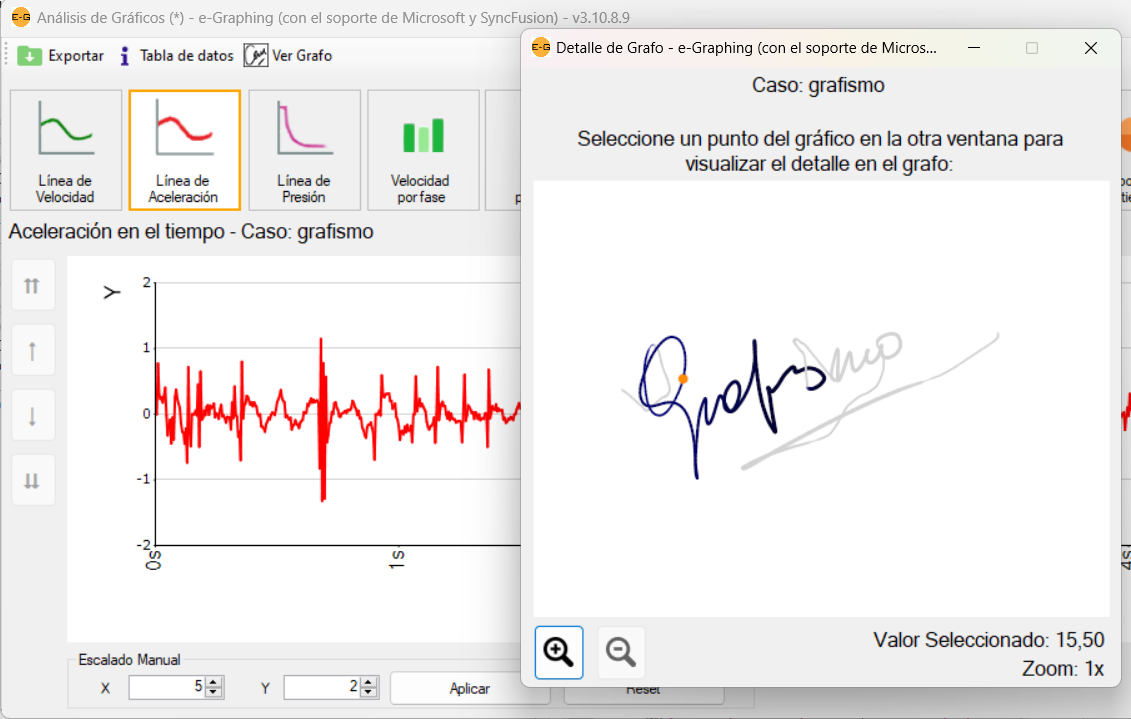
3- Línea de Presión
Muestra el gráfico de línea de la fuerza de inscripción punto por punto con los mismos recursos aplicados para la velocidad.
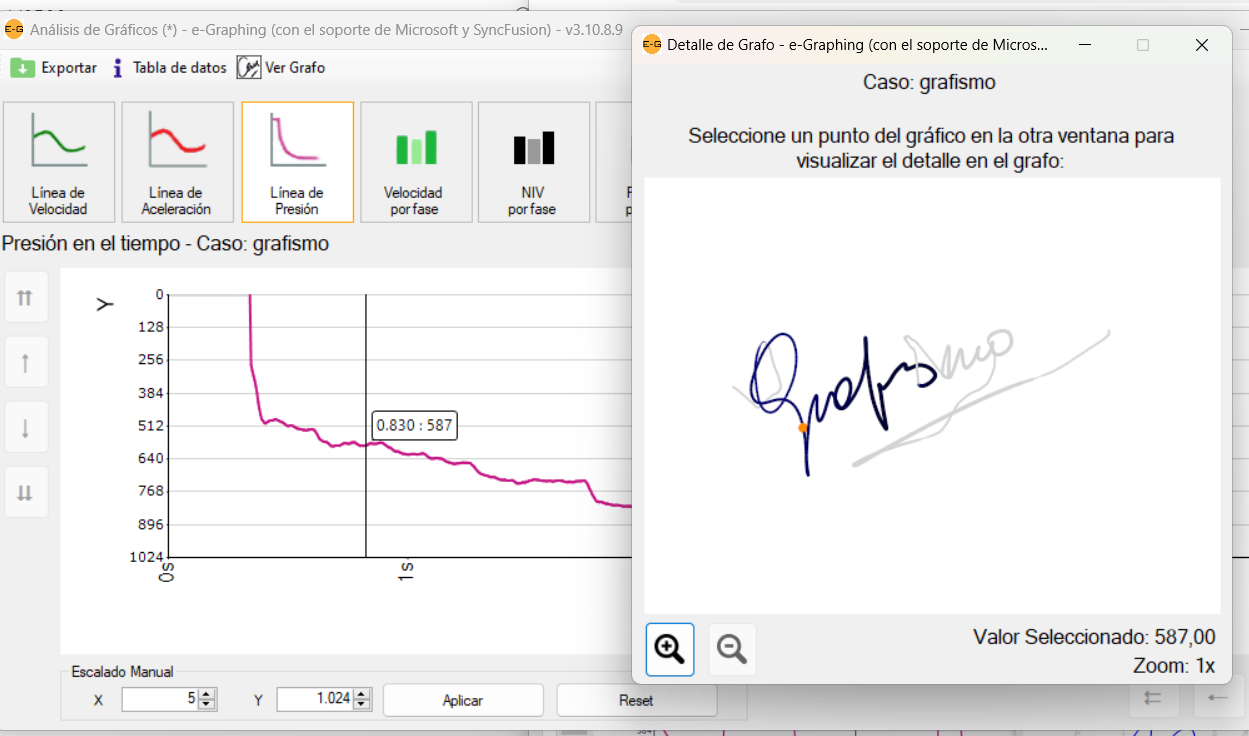
4- Velocidad por fase
Muestra el gráfico de barras del índice de Velocidad fase por fase, en gráfico de baras. Aparecen los recursos propios de la pantalla emergente y se agregan opciones para seleccionar el tipo de fases a visualizar: se pueden seleccionar sólo las Físicas (verde oscuro), sólo las Aéreas y Periféricas (verde medio y verde claro respectivamente) o ambas.
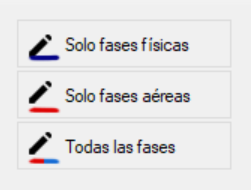
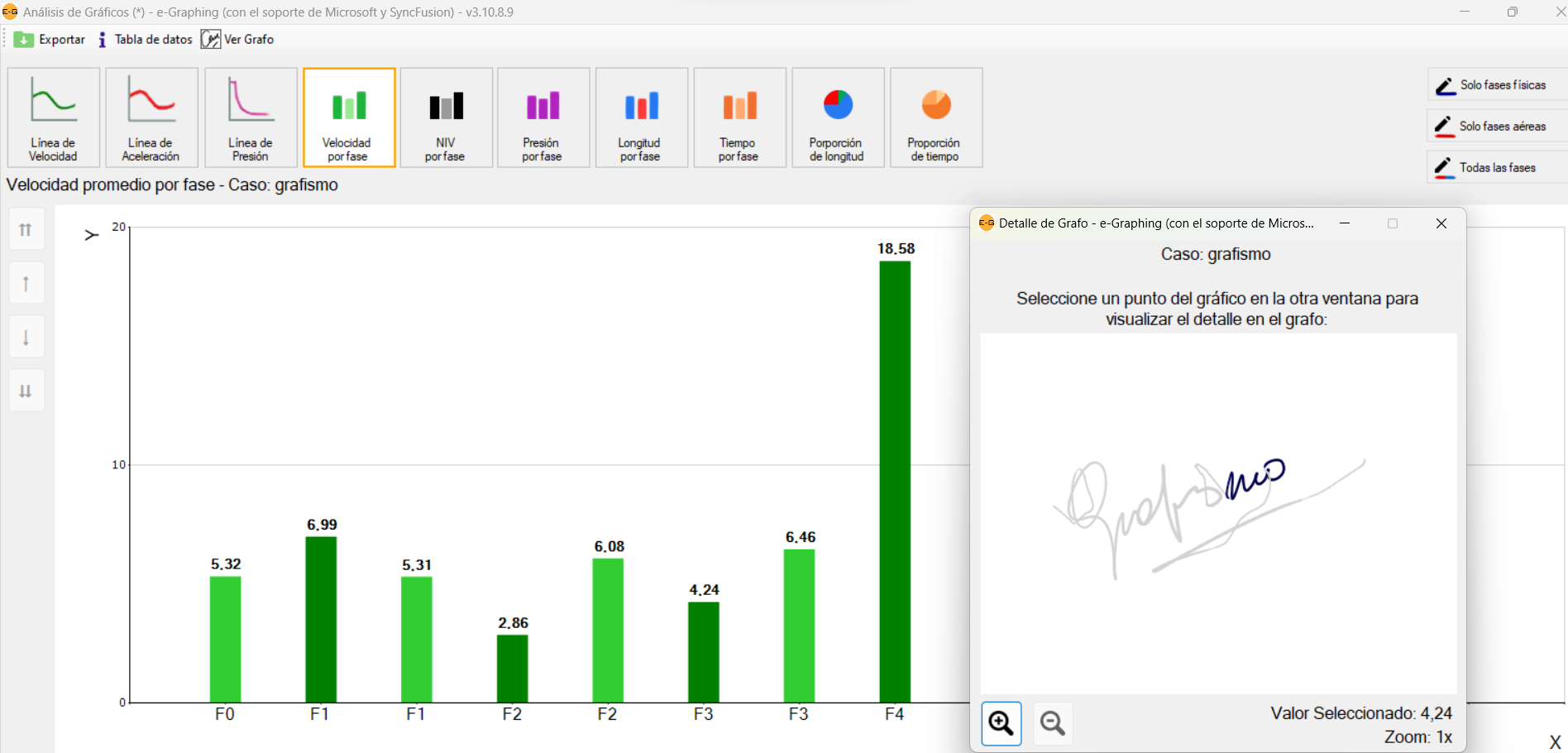
5- NIV por fase
Muestra el gráfico de barras el número de inversiones de velocidad de cada fase.
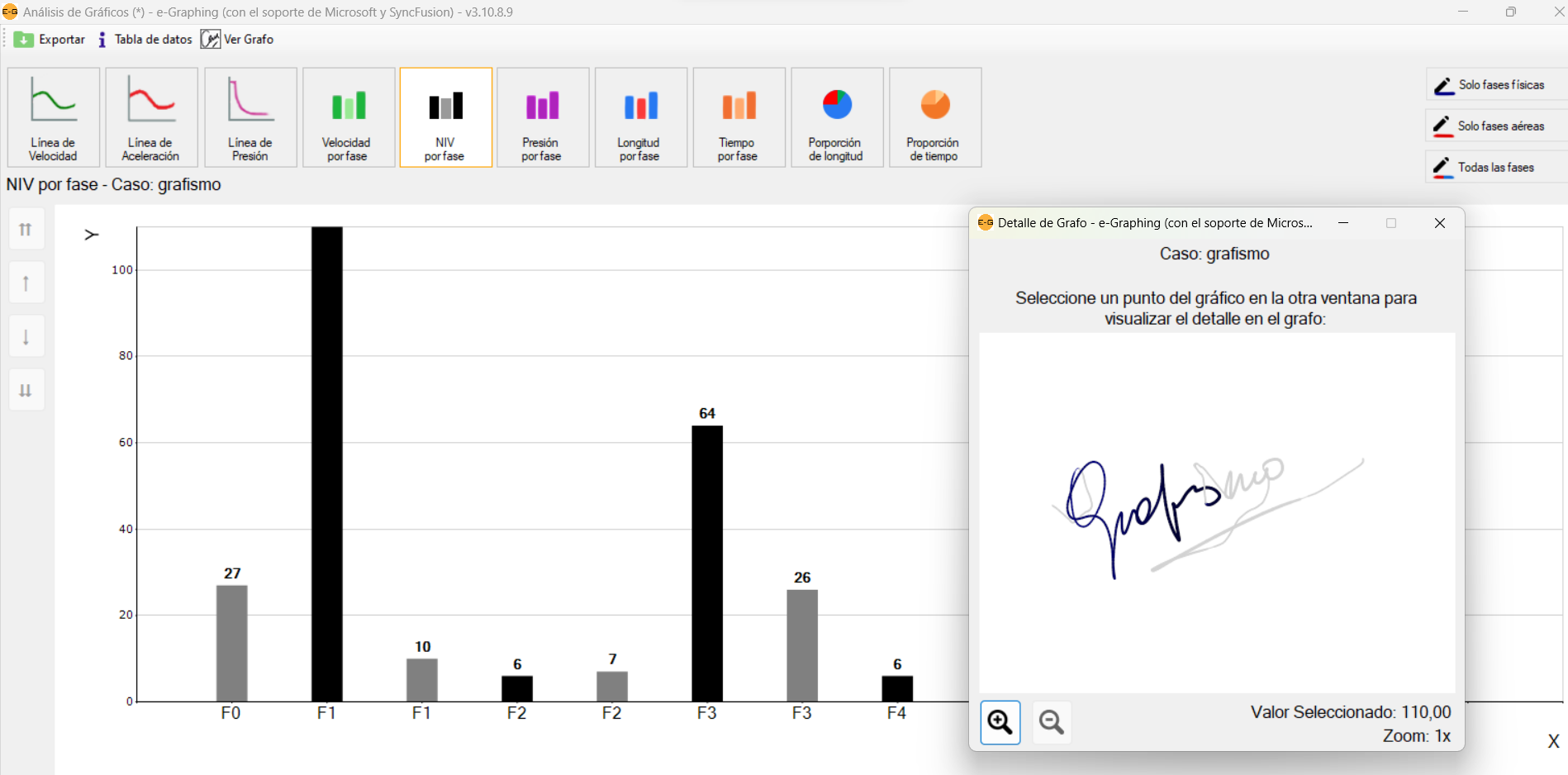
6- Presión por fase
Muestra el gráfico de barras (en violeta) del nivel de presión promedio de cada fase física, en 1024 niveles. No hay fases Aéreas porque no tienen fuerza de inscripción. Aparecen los recursos propios de la pantalla emergente.
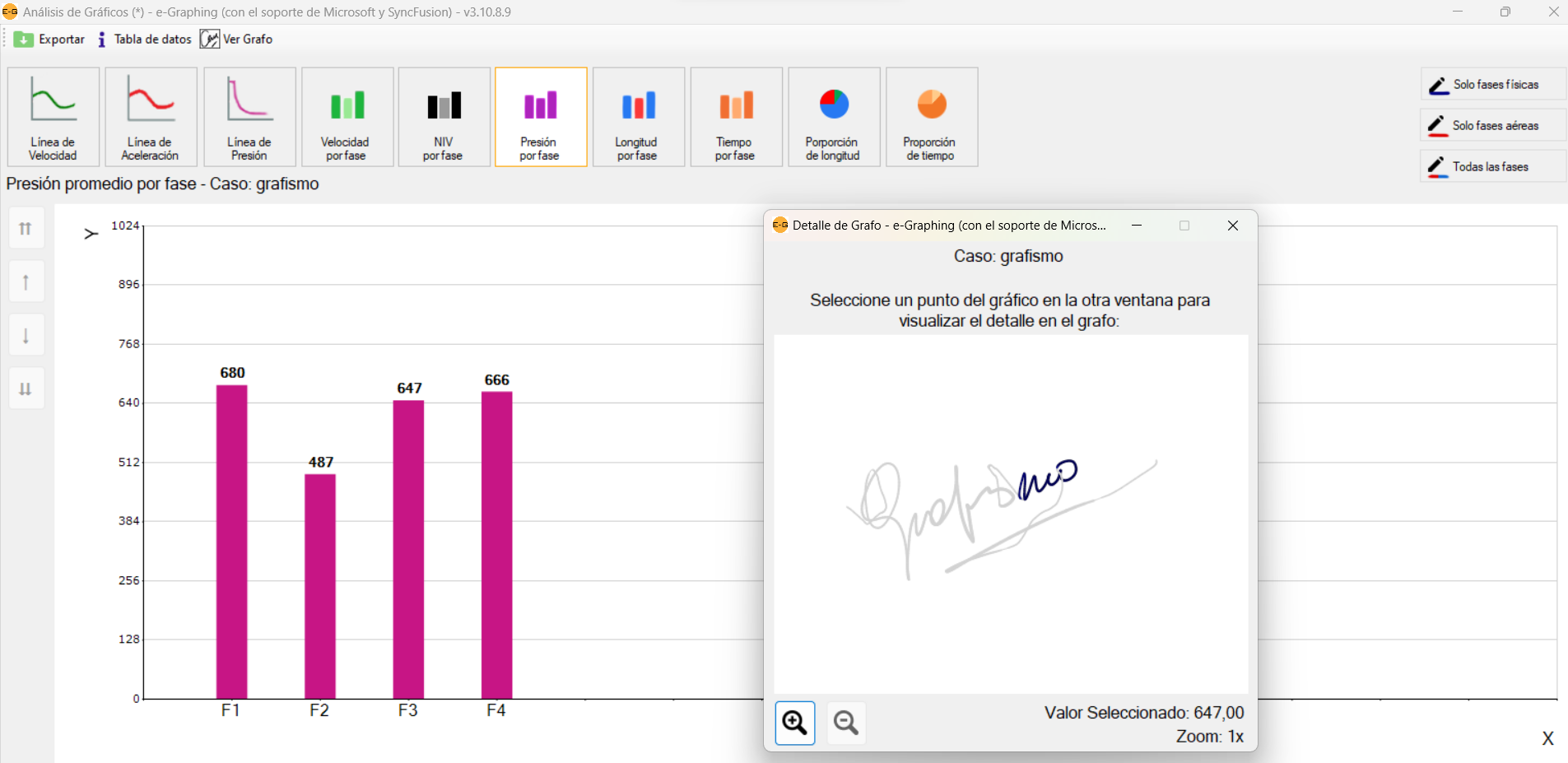
7- Longitud por Fase
Muestra un gráfico de barras que representa el largo del hilo gráfico en centímetros por cada fase. SAparecen los recursos propios de la pantalla emergente y se agregan opciones para seleccionar el tipo de fases a visualizar: se pueden seleccionar sólo las Físicas (azul), sólo las Aéreas y Periféricas (rojo y respectivamente) o ambas.
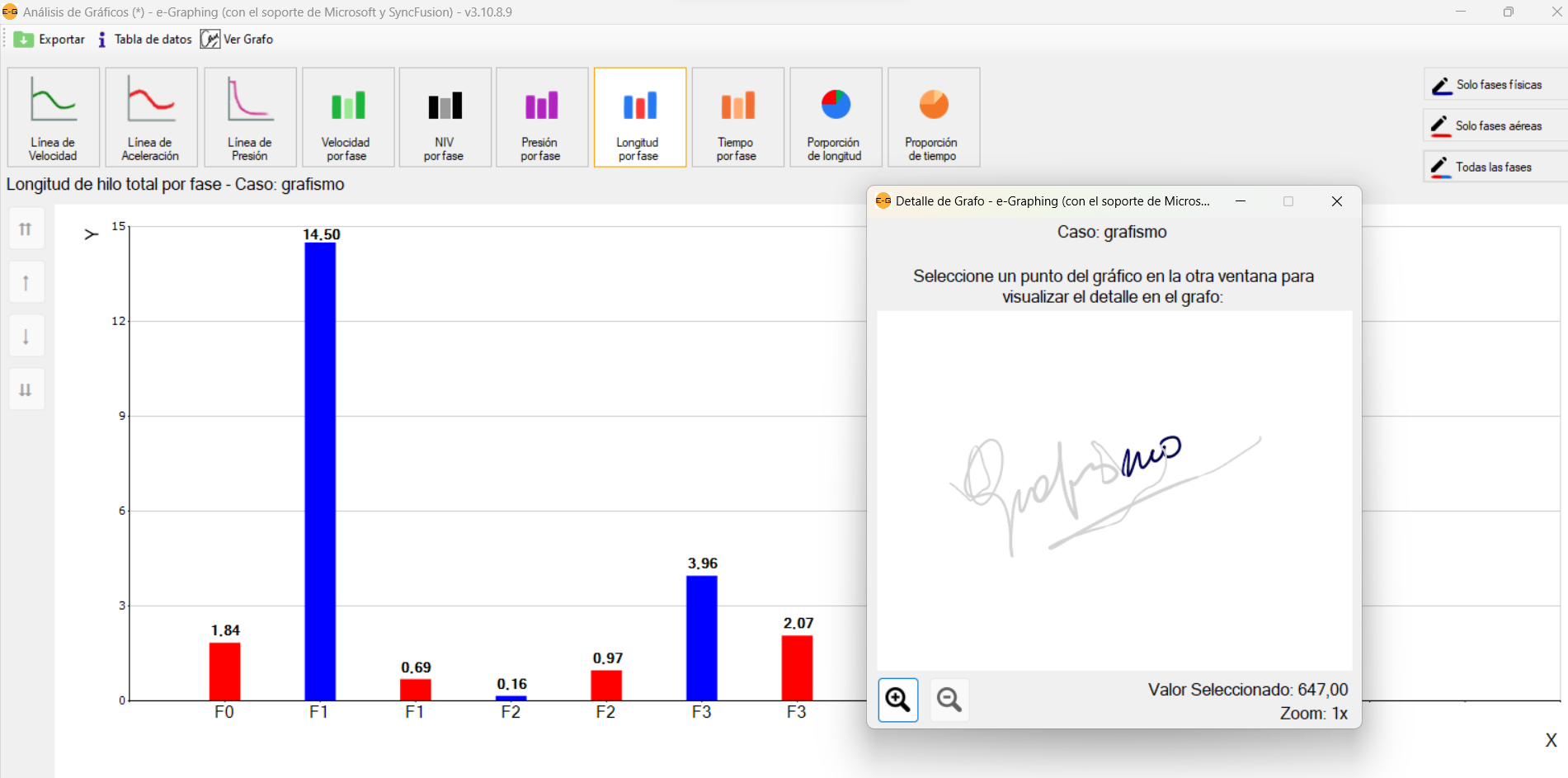
8- Tiempo por Fase
Muestra los segundos de duración de cada Fase. Aparecen los recursos propios de la pantalla emergente y se pueden seleccionar sólo las Físicas (naranja fuerte) o sólo las Aéreas y Periféricas (naranja medio y naranja claro respectivamente) o todas.
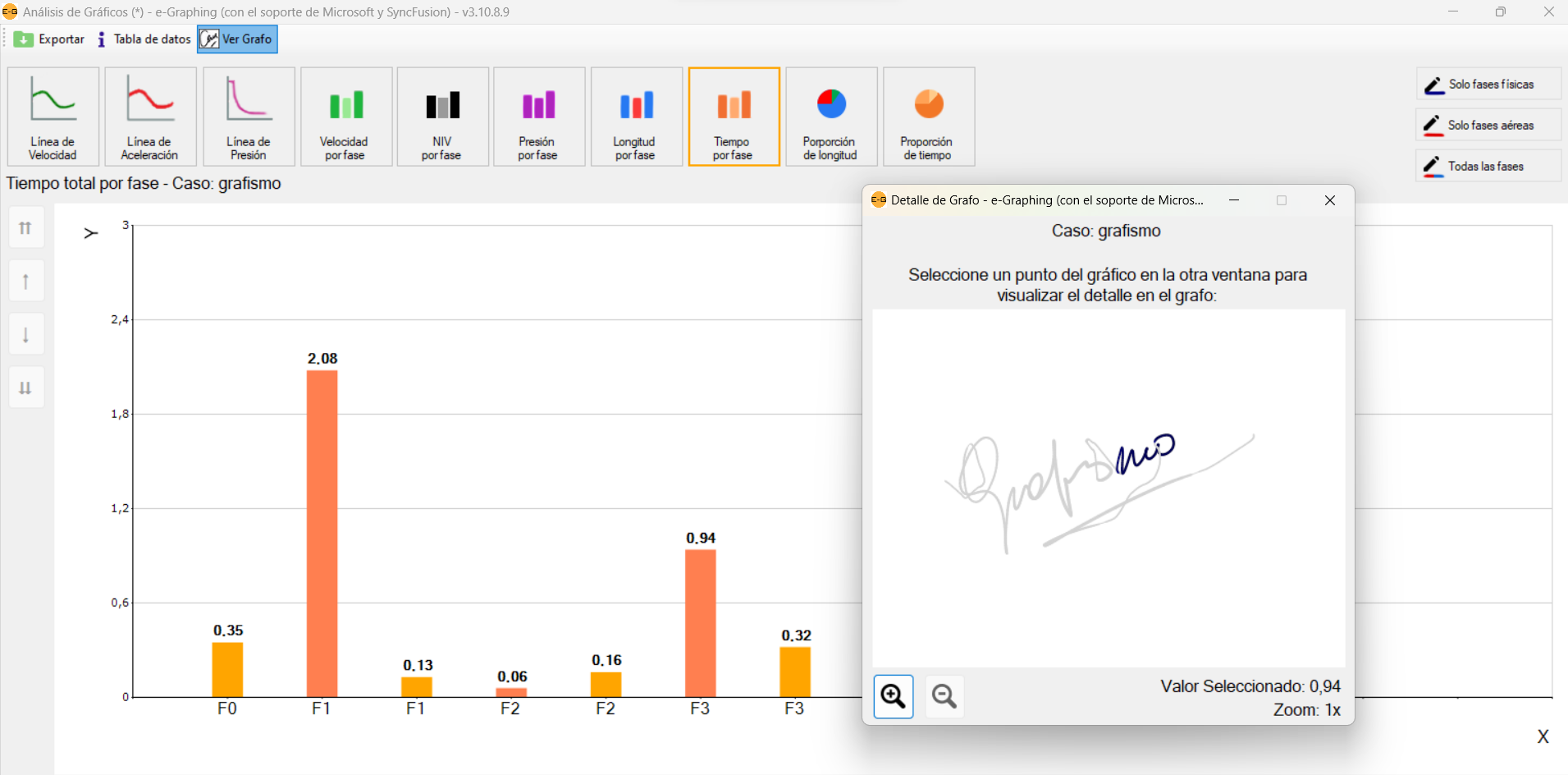
9- Proporción de longitud
Muestra en un gráfico de torta el porcentaje de Hilo Físico (azul), Aéreo (rojo) y Periférico (verde). El Periférico es el trayecto realizado más allá de 1 cm ½ de la superficie de la tableta, por lo cual este porcentaje es en base a la rectificación de la trayectoria de ese trazado.
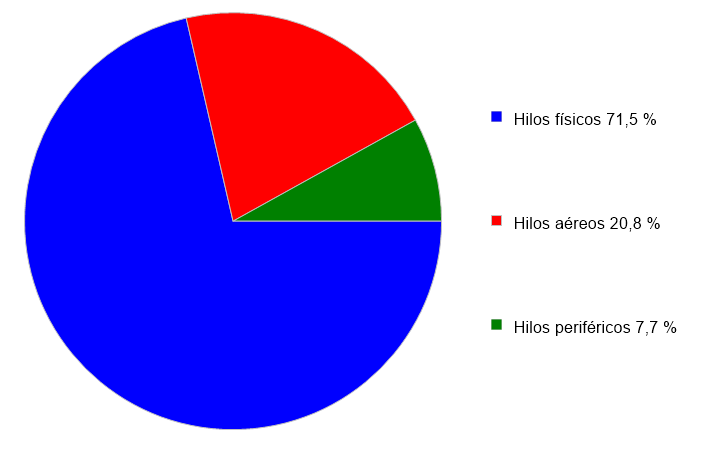
10- Proporción de tiempo
Muestra en un gráfico de torta el porcentaje de tiempo de trazado Físico (naranja fuerte), Aéreo (naranja medio) y Periférico (naranja claro).
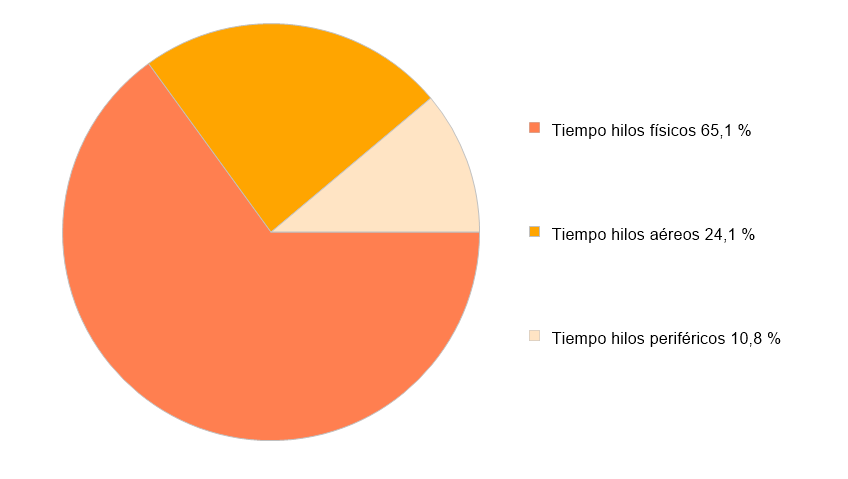
9- Solo fases físicas / Solo fases aéreas / Todas las fases
Selecciona la información que se quiere visualizar en cada uno de los gráficos de barra.
FUNCIONES DE LA SOLAPA «COMPARAR»

Comparar
Esta solapa que aparece en la pantalla inicial da la opción de «Comparación múltiple» hasta un máximo de 15 grafismos.
A continuación, se muestra la comparación múltiple de la curva de velocidad de cinco grafismos y la exportación de los datos de todos los casos en una planilla en formato csv.

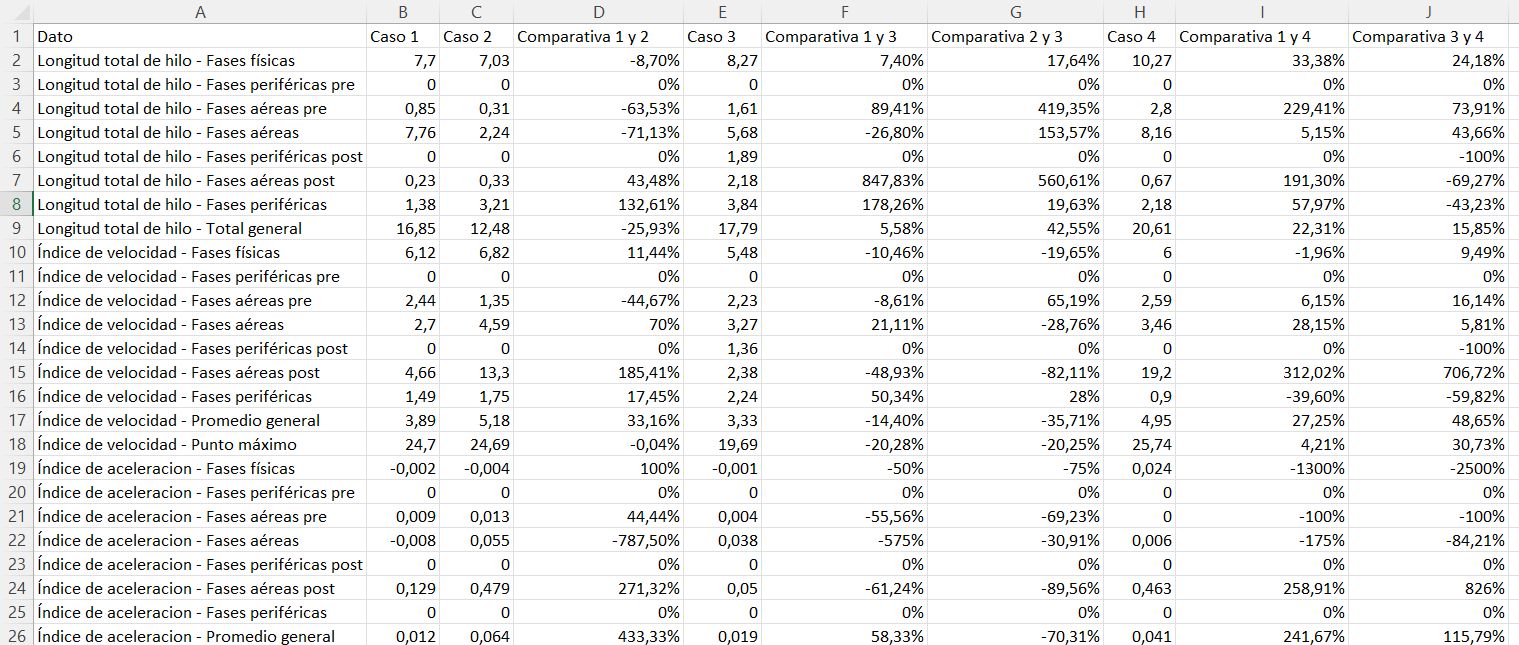
COTEJO DE DOS GRAFISMOS
A partir de la comparación múltiple, el procedimiento para comparar dos escritos es el siguiente:
1 – La columna de la izquierda que identifica a cada una de las capturas, permite determinar a dos de ellas para “comparar” para ser sometidas a cotejo.
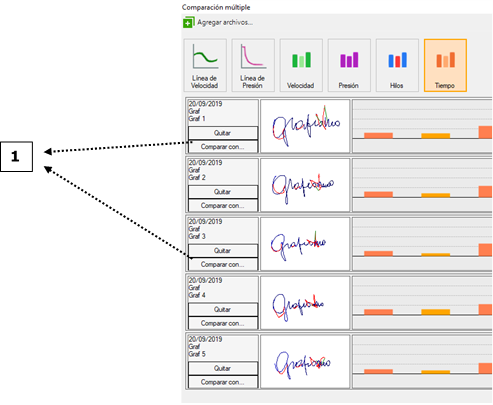
2 – Seleccionado uno de los grafismos (por ejemplo el n° 1) se habilitan los botones de “Seleccionar” para todos los restantes. Al clickear sobre otro (por ejemplo el n° 3), se determina con cuál se realizará el cotejo.
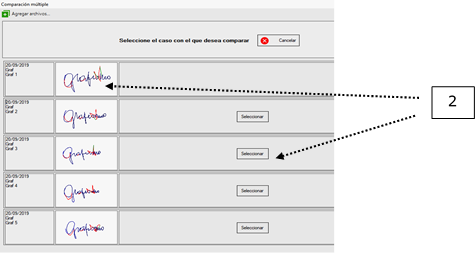
Al seleccionar los dos grafismos a cotejar se habilitan los “Gráficos de análisis” que permiten el cotejo, variable por variable.
Siguiendo el orden de opciones, se observa la comparación de la Velocidad y la Aceleración entre la captura 1 y la 3 con los respectivos gráficos de líneas. En la tercera fila se muestran los grafos superpuestos en dos tonos de azul y los correspondientes gráficos de líneas en dos tonos de verde y dos tonos de rojo respectivmente, para brindar otra vista comparativa.
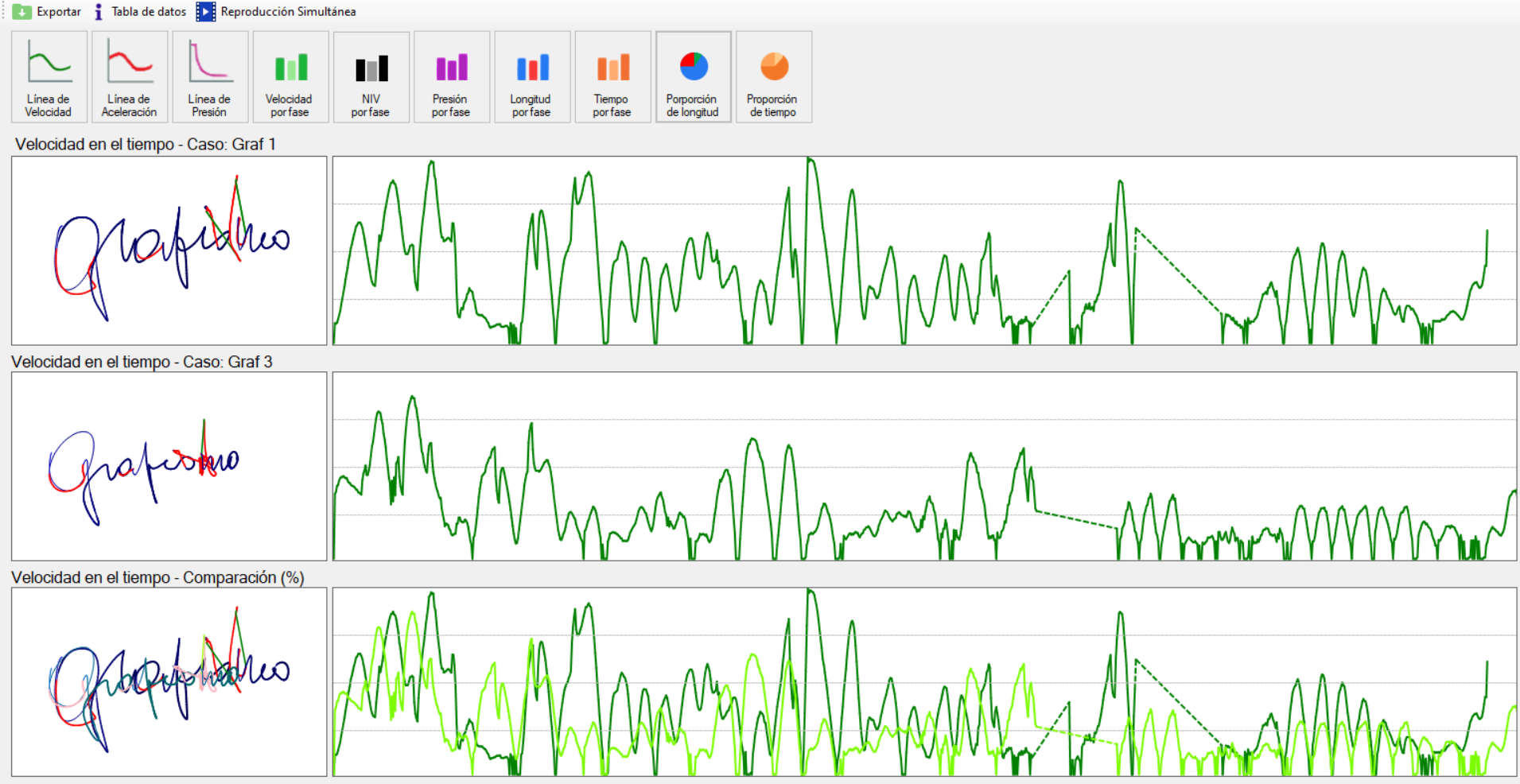
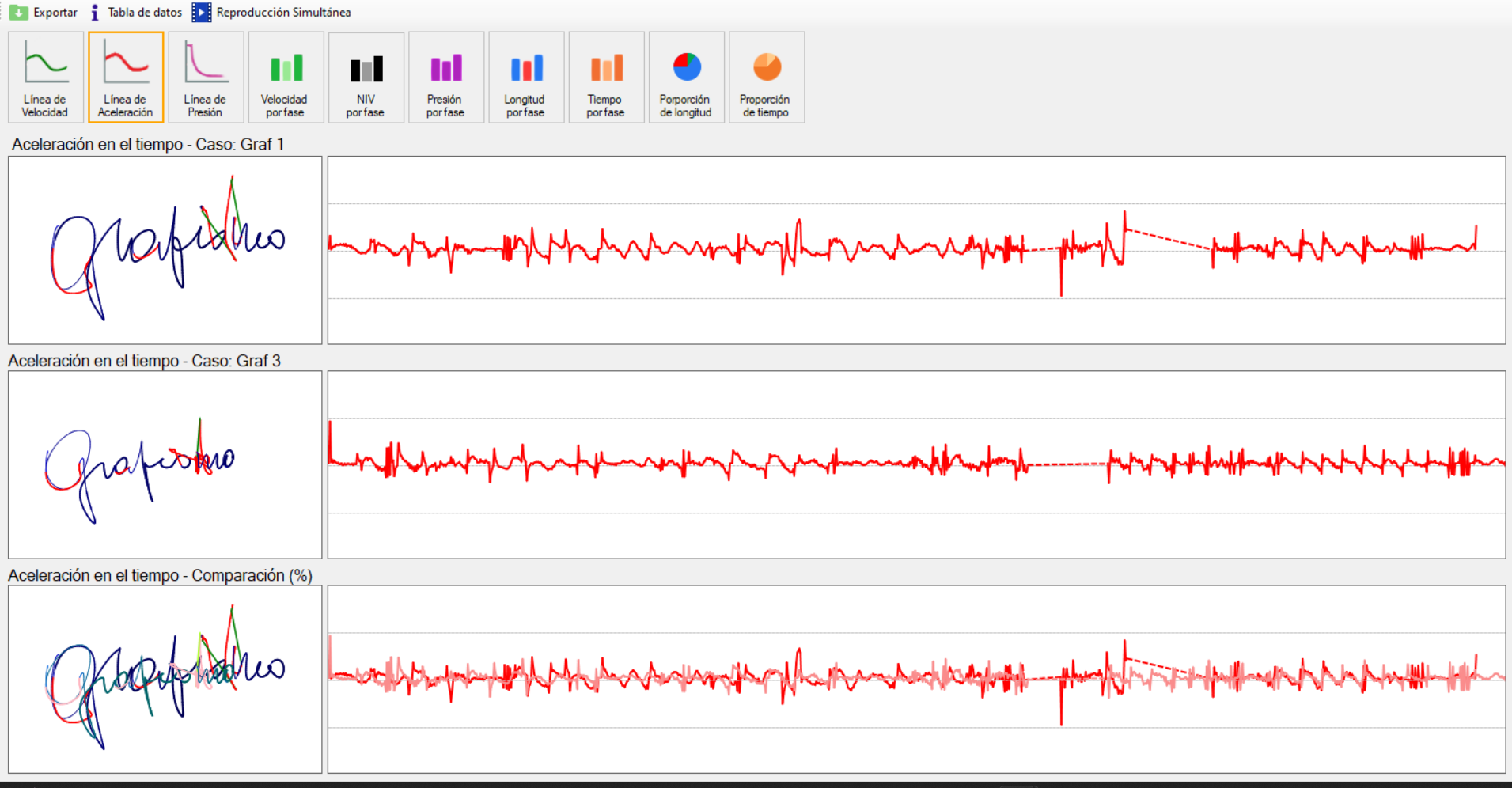
A continuación, se visualiza la pantalla comparativa de las respectivas curvas de Presión, que se superponen en la tercera fila en dos tonos de rojo:
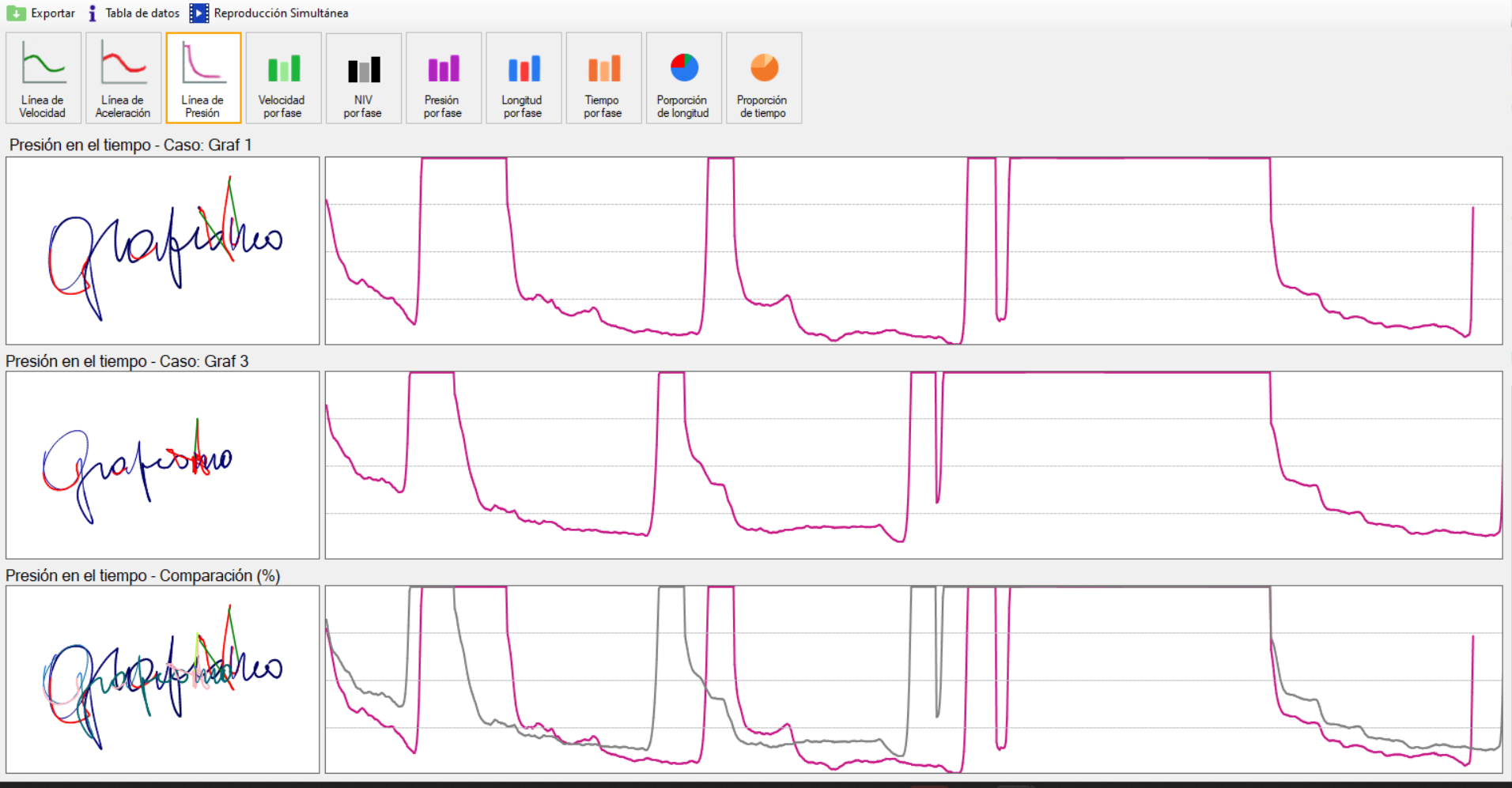
Los gráficos de barras de Velocidad, NIV, Presión, Longitud y Tiempo permiten siempre la opción de seleccionar:
- Solo fases físicas
- Solo fases aéreas
- Todas las fases
La comparación de los gráficos de barras se realiza mediante el acople de las barras de cada fase de la primera y la segunda captura. Las cifras indican las medidas correspondientes a cada una.
En todos los casos el tercer gráfico indica el porcentaje de diferencia entre barras.
A continuación, comparación de Velocidad y NIV de todas las fases:
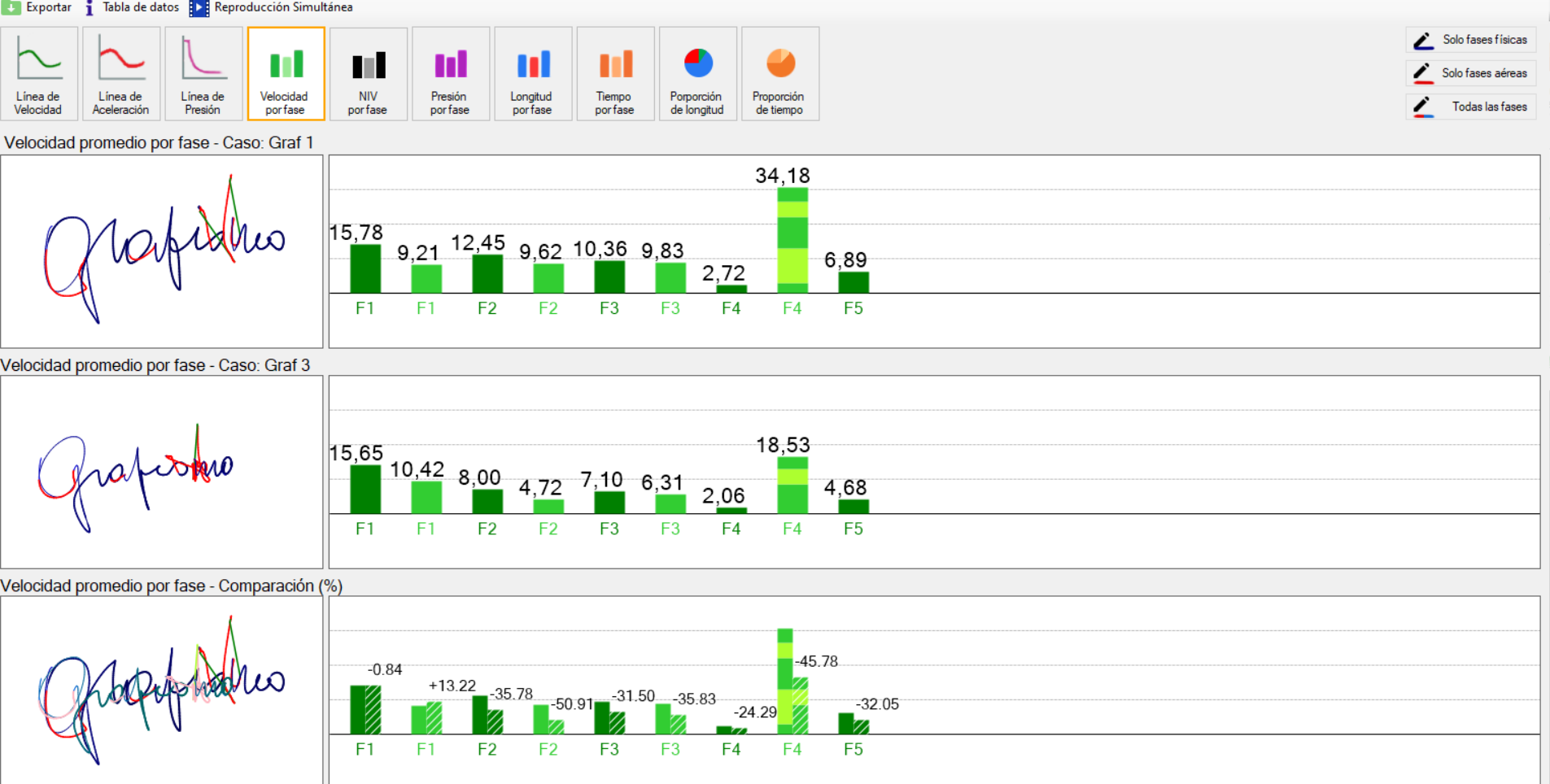
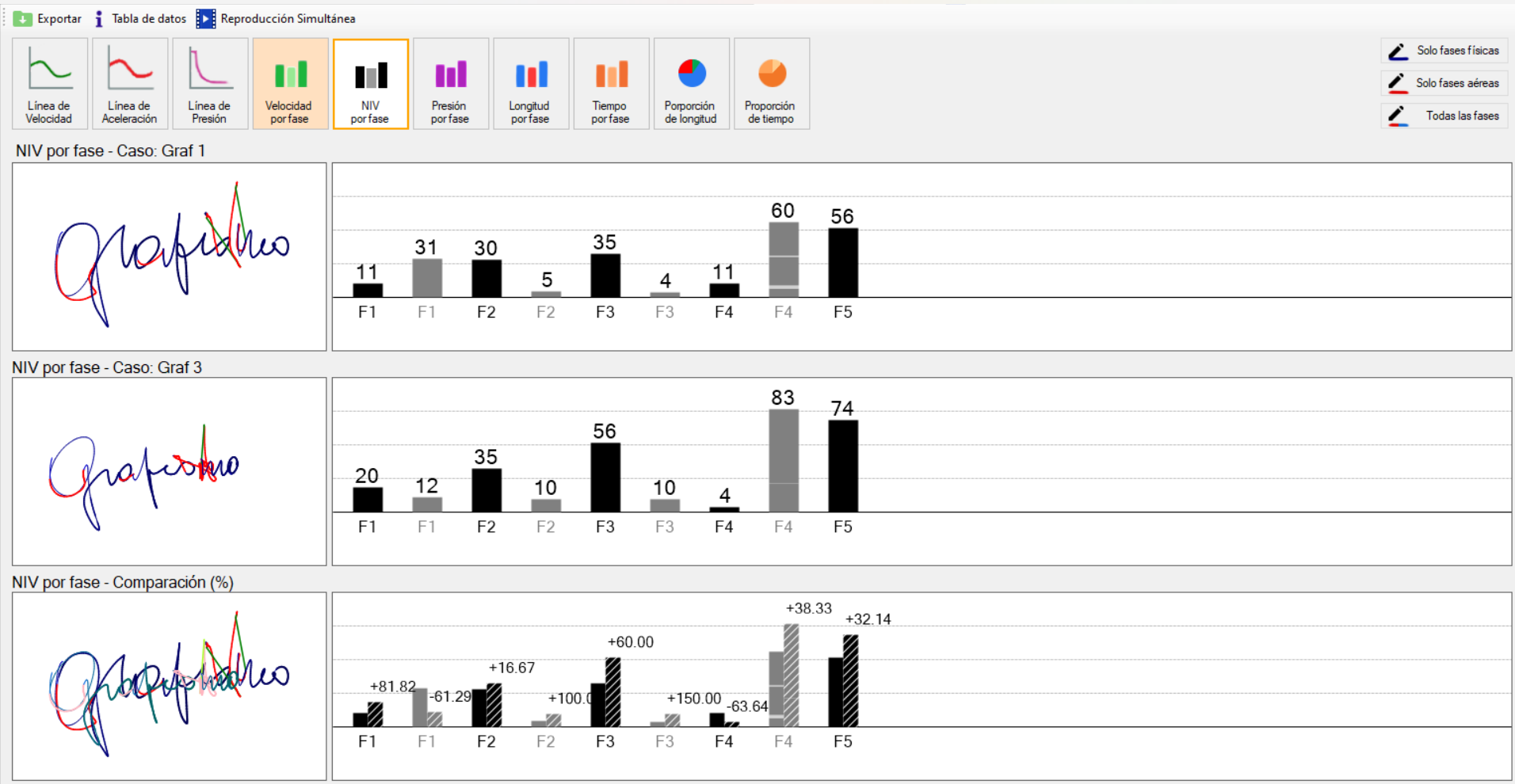
A continuación, comparación con gráficos de bara de Presión por fase. Solo muestra las «Fases Físicas» ya que las fases aéreas no tienen presión.
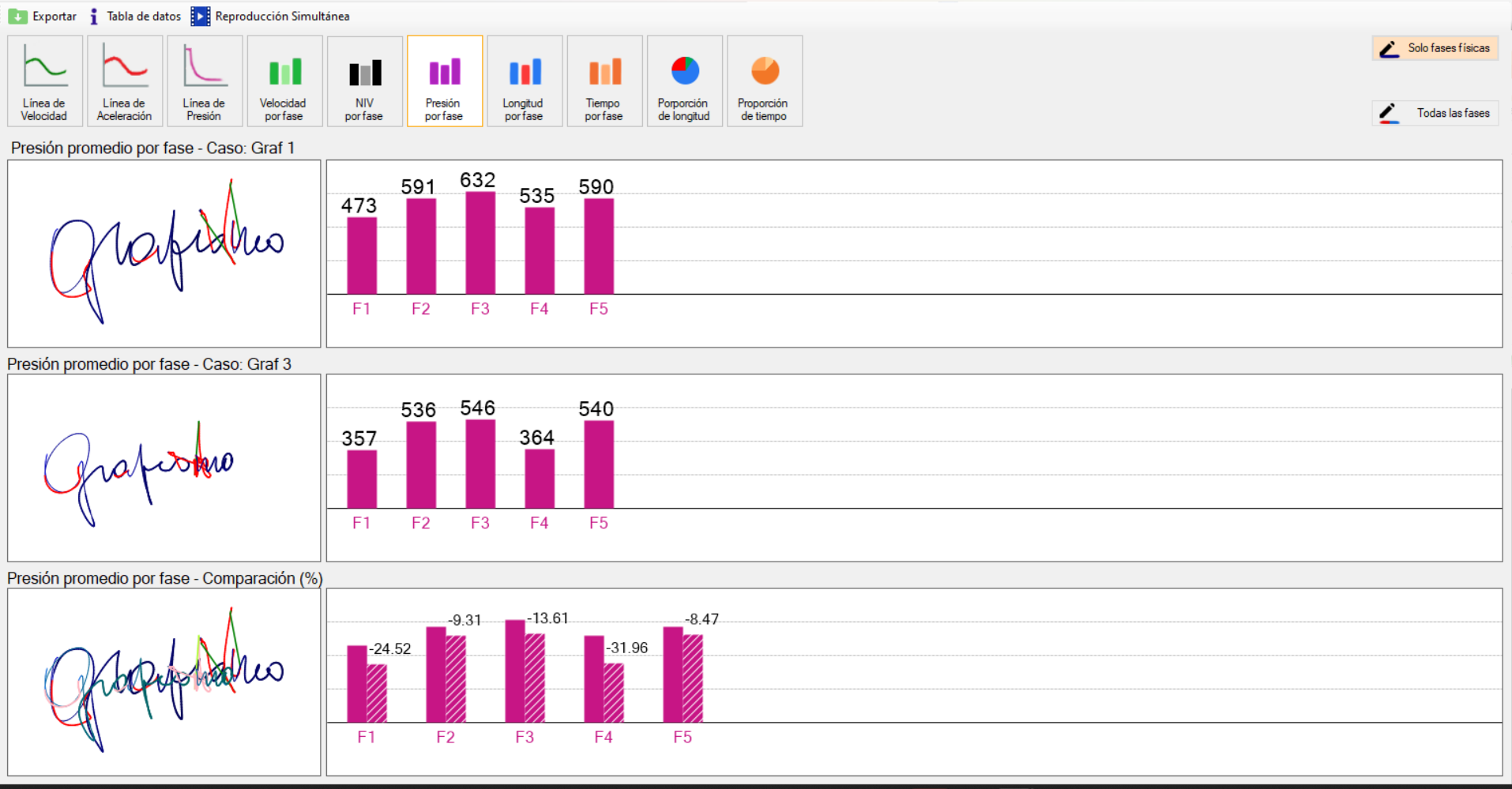
A continuación, comparación con gráficos de barra de Longitud y Tiempo de todas las fases:
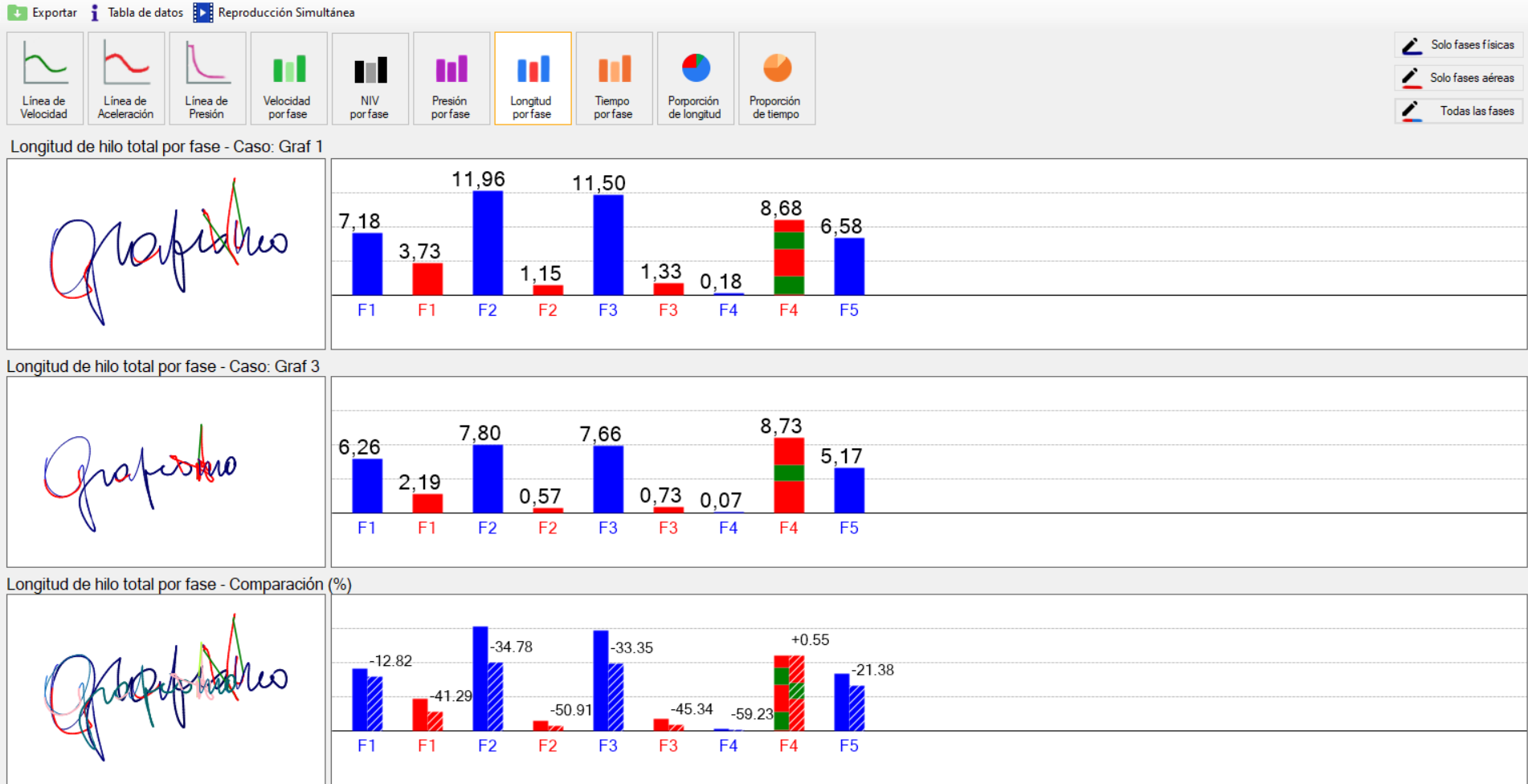
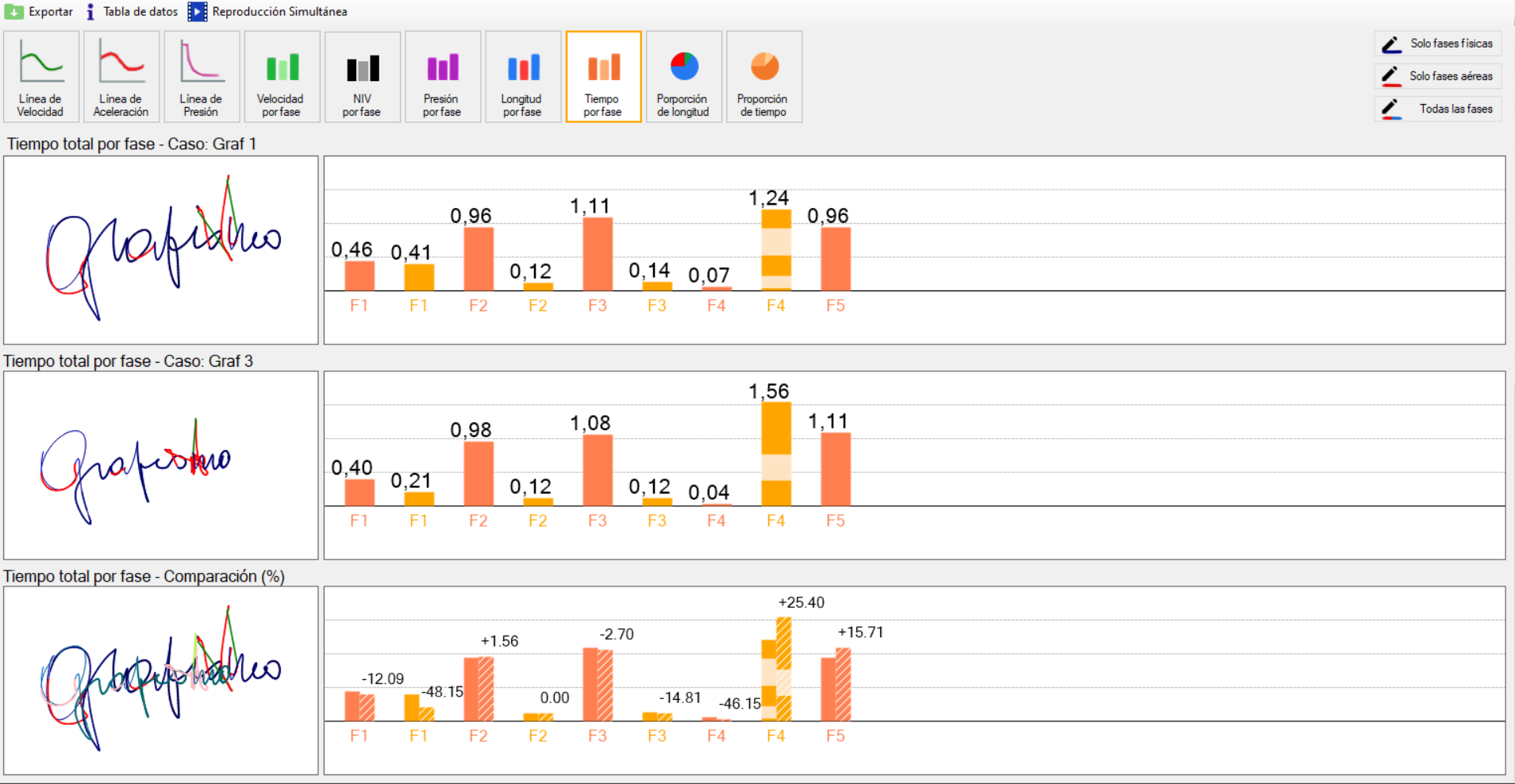
En la comparación con gráficos de torta correspondiente a Longitud y Tiempo, se repiten en la tercera franja los gráficos de barras:
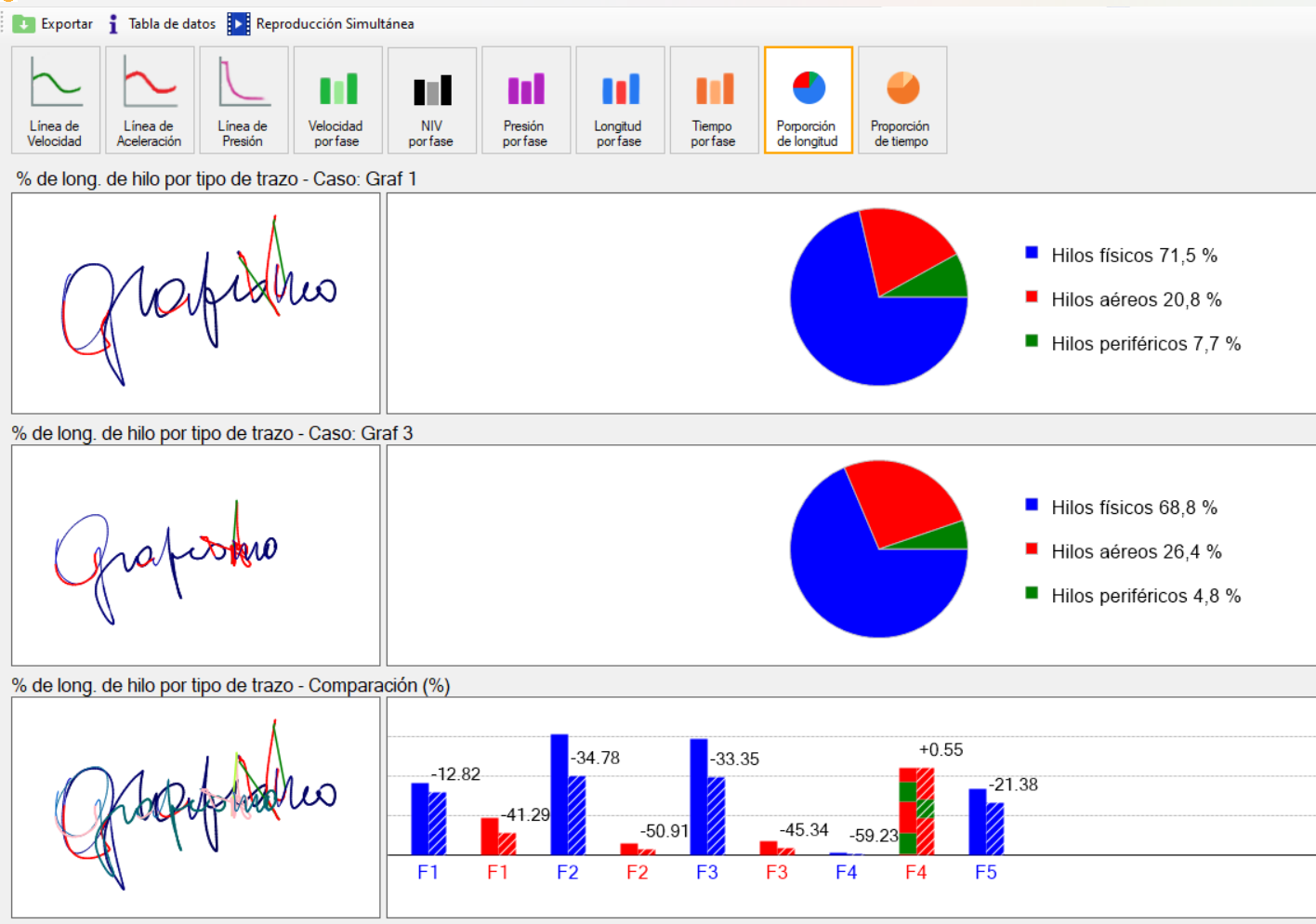
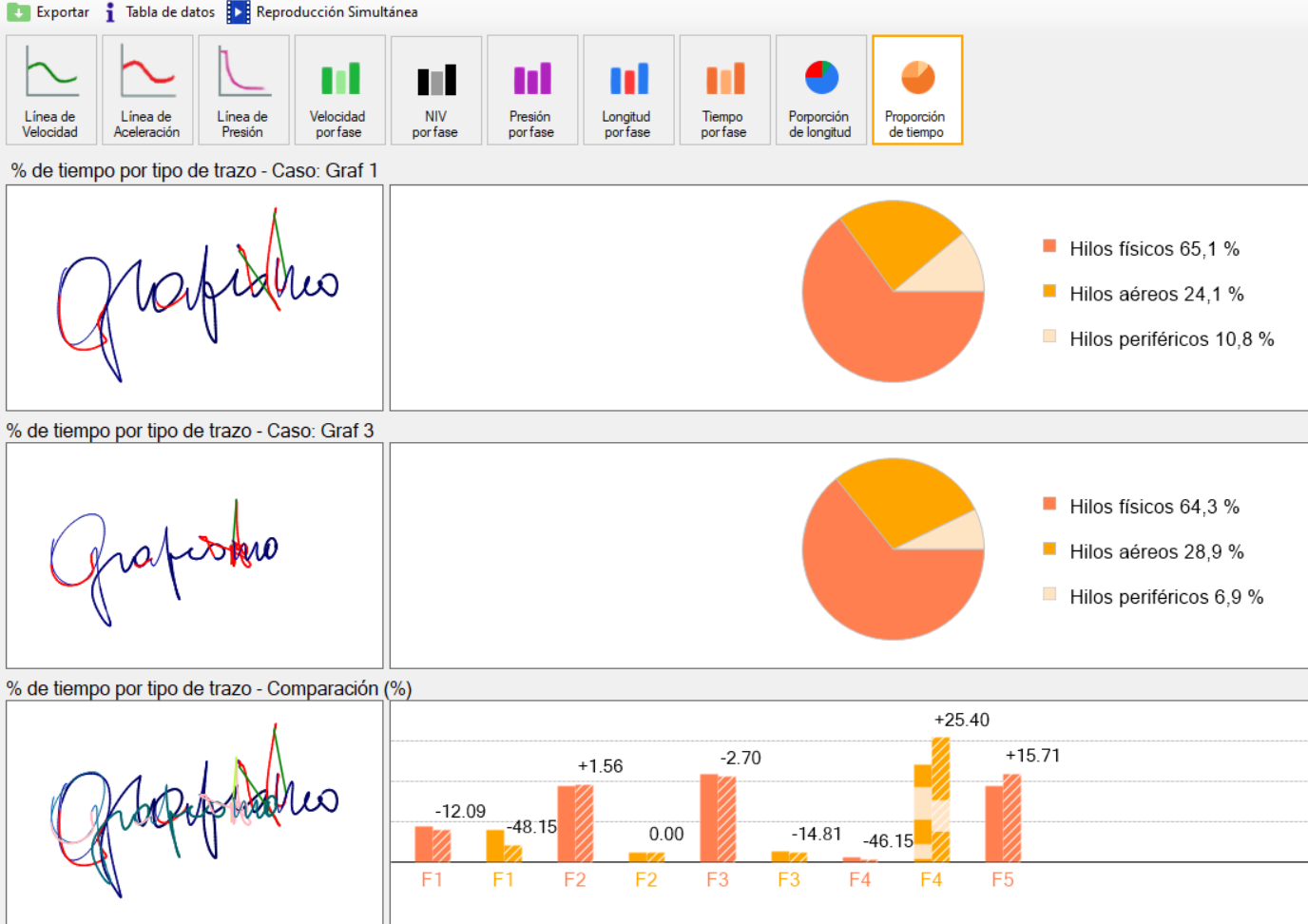
Exportaciones
1 – Todas las imágenes se pueden Exportar en archivos en formato JPG, lo que permite la confección del anexo gráfico con el complemento incorporado de los datos procesados por el soft.
2 – Todos los datos numéricos se visualizan en pantalla en tablas que, a su vez, se pueden Exportar en formato csv.
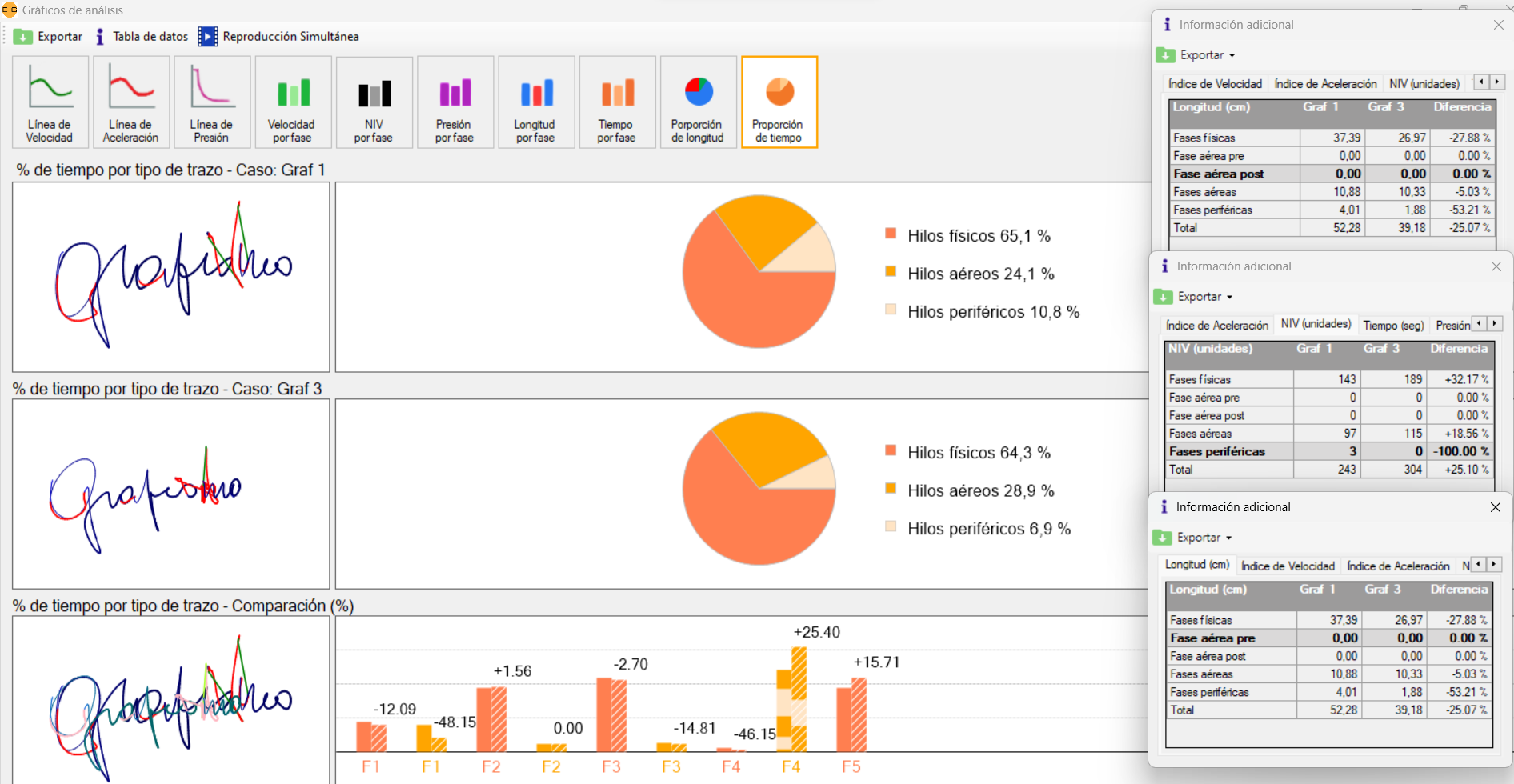
Reproducción simultánea
La reproducción de ambos grafismos en forma simultánea ofrece la impronta dinámica de las capturas. Se pueden visualizar en distintas velocidades y detener en el punto deseado.
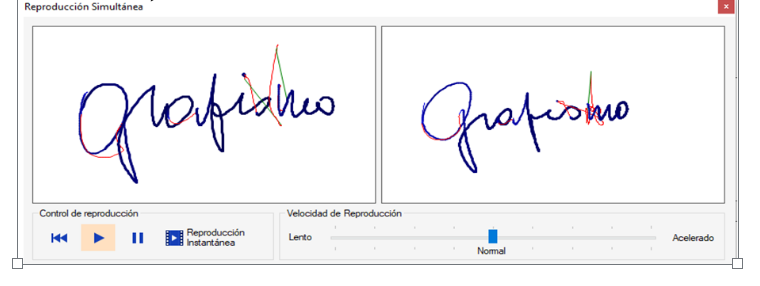
- Archivo base
La última solapa de la fila de opciones, visualiza la totalidad de los datos recabados por el sistema. La 1ra columna muestra el orden de los puntos capturados y luego, sucesivamente, todas las variables registradas por el sistema. La columna «Coord…» indica las coordenadas de la ubicación del lápiz en la pantalla.
Resalta en forma simultánea los datos de un punto seleccionado en el Archivo Base y el punto correspondiente en la muestra gráfica, lo que permite localizar toda la información con exactitud
La planilla completa del Archivo base puede exportarse en formato csv.